LISP proqramları. Yaşıl sahələrin inventarlaşdırılması Proqram kodunu kompüterinizdə saxlamaq
Şirkətin rəhbər tutduğu konsepsiya müasir bazarın tələblərinə uyğunluq, idarəetmə sisteminin səmərəliliyinin davamlı olaraq təkmilləşdirilməsi, başa çatmış layihələrin keyfiyyəti və monitorinqi sayəsində hər şeydə keyfiyyətin prioritetidir.
Yaşıllıq sahələrinin inventarlaşdırılması, uçotu, inventar məlumatlarının Moskva şəhərinin “Yaşıllıqların reyestri” AİS-ə daxil edilməsi, “Ərazilərin abadlaşdırılması pasportu”nun hazırlanması
Əsas fəaliyyət yaşıllıqların inventarlaşdırılması, yaşıllıqların uçotu, ərazinin abadlaşdırılması üçün pasportların hazırlanması, yaşıllıqların AİS reyestrinə məlumatların daxil edilməsi, JKKHiB və DPiOOS-da ərazinin abadlaşdırılması üçün pasportun təsdiqi.
Biz 9 ildir ki, Moskvada yaşıllıqların və yol obyektlərinin inventarlaşdırılması və sertifikatlaşdırılması ilə məşğuluq.
Bu müddət ərzində biz 5000 hektara yaxın ərazini inventarlaşdırmışıq:
Landşaft əraziləri 1,2,3 məzmun kateqoriyaları,
Meşələr, parklar, meydanlar, yollar, həyətlər, o cümlədən.
Alexander Garden (Moskva Kremli yaxınlığındakı bağ),
Kreml sahili, GUM yaxınlığındakı Qırmızı Meydanda yaşıl sahələr,
Novy Arbat, Pokrovski Katedrali, "Manej" ticarət və əyləncə kompleksi,
Solntsevo rayonu, Vernadsky prospekti rayonu, Doroqomilovo rayonu, Troparevo-Nikulino rayonu,
rayon Vıxino-Julebino, Lefortovo, Maryino, Nekrasovka, Ryazanski
Cənub İnzibati Dairəsi,
Cənub-Şərqi İnzibati Dairəsi,
Yeni Moskvanın rayonları (TiNAO),
Mərkəzi İnzibati Dairəsinin meydanları və parkları,
Moskva Dairəvi Yolu boyunca yaşıl sahələr,
Üçüncü Dairəvi Yol boyu yaşıllıqlar,
Vnukovo hava limanı,
Ümumrusiya Dispetçer Mərkəzi Vnukovo,
Moskvadakı bütün radial magistral yollar (Şchelkovskoye şossesi və Entuziastov şossesi, Altufevskoye və Yaroslavskoye magistralları, Kaşirskoye və Varshavskoye magistralları, Mozhayskoye və Rublevskoye magistralları, Volokolamskoye və Zveniqorodskoye şosseləri, Mezhdunarodnoe şossesi, Kiev şossesi və s.)
Çoxlu sayda xəstəxana, poliklinika (GBUZ), məktəblər (GBOU), sənaye və ticarət əraziləri və bu, bizim ehtiyatda saxladığımız ərazilərin tam siyahısı deyil.
Moskvada yaşıl sahələrin inventarlaşdırılması üzrə işlərin aparılması üçün əsaslar:
Moskva Hökumətinin 12 avqust 2014-cü il tarixli, 461-PP nömrəli "Yaşıl ərazilərin reyestri" avtomatlaşdırılmış məlumat sistemi haqqında qərarı (4 oktyabr 2017-ci il tarixli dəyişikliklərlə)";
Moskva Hökumətinin 10 sentyabr 2002-ci il tarixli N 743-PP Qərarı (4 oktyabr 2017-ci il tarixli dəyişikliklərlə) "Moskva şəhərində yaşıllıq sahələrinin yaradılması, saxlanması və mühafizəsi Qaydalarının təsdiq edilməsi haqqında";
Moskva Hökumətinin 2 sentyabr 2014-cü il tarixli 501-PP nömrəli "Həyət ərazilərinin abadlaşdırılması üçün pasportların hazırlanması, Moskva şəhərinin hüquqi aktlarına dəyişiklik edilməsi və Moskva şəhərinin hüquqi aktlarının etibarsız sayılması haqqında" qərarı;
Moskva şəhərinin 05.05.1999-cu il tarixli, 17 nömrəli "Yaşıl sahələrin mühafizəsi haqqında" qanunu (7 may 2014-cü il tarixli dəyişikliklərlə).
Moskva şəhərinin yaşıl fondunun ərazilərinin inventarlaşdırılması məqsədi ilə aparılır:
yaşıllıqların vəziyyəti, növləri, yaş tərkibi, təbii icmaların kəmiyyət və ərazi xüsusiyyətləri, idarəetmə, istismar və maliyyələşdirmənin bütün səviyyələrində şəhər idarəetməsi üçün kompleks təkmilləşdirmə elementləri haqqında etibarlı məlumatların əldə edilməsi;
Moskva şəhərinin yaşıl fondunun ərazisində yaşıllıqların yeri, kompleks abadlıq elementləri haqqında məlumatların alınması, onun təhlükəsizliyinə və vəziyyətinə cavabdeh olan ərazinin torpaq sahələrinin hüquq sahiblərini göstərmək;
Yaşıllaşdırma obyektlərində Moskva şəhərinin yaşıl fondunun ərazisinin torpaq sahələrinin hüquq sahibləri tərəfindən həyata keçirilən fəaliyyətlərin ərazilərin müəyyən edilmiş təyinatına uyğunluğunun müəyyən edilməsi;
Moskva şəhərinin yaşıl fondunun vəziyyətinin təhlili;
müxtəlif növ plantasiyaların, infrastrukturun və ya onların tərkibində olan digər elementlərin tutduğu torpaq sahələrinin müəyyən edilməsi;
Təbii, xüsusi mühafizə olunan təbiətin (bundan sonra - SPNA) (bunun üçün planlaşdırılması nəzərdə tutulmayan), xüsusi mühafizə olunan yaşıllıqların (bundan sonra - SPNT), yaşıllıqların və yaşıllıqların əhatə etdiyi digər ərazilərin planlaşdırılması layihələrinin hazırlanmasına informasiya dəstəyi. Moskva şəhəri;
təbii icmaların qorunması və bərpası üzrə tədbirlərin və torpaq sahələrinin idarə edilməsinə dair tövsiyələrin işlənib hazırlanması; "Moskva Şəhər Təbiət Əraziləri İdarəsi" Dövlət Büdcə Müəssisəsinin idarə edilməsi üçün təftiş dövrü üçün xüsusi mühafizə olunan təbiət və digər təbiət ərazilərində infrastruktur və abadlıq elementləri;
Meşəbərpa işlərinin səmərəliliyinin, yaradılmış meşə mədəniyyətlərinin keyfiyyət vəziyyətinin, onların mövcud standartlara və texniki şərtlərə uyğunluğunun müəyyən edilməsi. Bu materiallar əkinlərin vəziyyətini yaxşılaşdırmaq üçün tədbirlər müəyyən etməyə imkan verir;
mühafizə olunan ərazilərin, təbii, yaşıl ərazilərin və yaşıllıqların işğal etdiyi digər ərazilərin, Moskva şəhərinin, Moskva şəhərində qorunan ərazilərin inkişafı üçün ərazi sxemlərinin planlaşdırılması planlarına düzəlişlər etmək üçün təkliflərin hazırlanması;
Moskva şəhərinin yaşıl fondunun ərazisində təbii icmaların, yaşıllıqların, abadlıq elementlərinin və kompleks abadlıq və əsaslı təmir elementlərinin qorunması və saxlanması üçün işin tənzimlənməsi və xərclərin müəyyən edilməsi (elementlərin vəziyyətinin əldə edilmiş xüsusiyyətlərinə əsasən). abadlıq və kompleks abadlıq işləri);
Moskva şəhərinin yaşıl fondunun əraziləri üçün təbii göstəricilərin hesablanması üçün yaşıllıq sahələri, abadlıq elementləri və kompleks abadlıq üçün başlıq siyahısının tərtib edilməsi;
Moskva şəhərinin qorunan ərazilərinin dövlət kadastrının doldurulması üçün məlumatların hazırlanması, "Yaşıl ərazilərin reyestri" Avtomatlaşdırılmış İnformasiya Sistemi, Şəhərin Mənzil-Kommunal Təsərrüfatı və Abadlıq Departamentinin Vahid Dispetçer Xidməti Avtomatlaşdırılmış İdarəetmə Sistemi. Moskva" (bundan sonra - ACS "ODS DZHKHiB"), Moskva şəhərinin digər informasiya sistemləri, əgər bu, Rusiya Federasiyasının və Moskva şəhərinin qanunvericiliyi ilə müəyyən edilmişdirsə.
Yaşıllıq sahələrinin sertifikatlaşdırılması üzrə iş növləri:
1. Aparıcı hazırlıq işləri
İnventar ərazisinin sərhədlərinin əldə edilməsi;
İnventar sahəsinin kəşfiyyatı;
inventar ərazisinin sahəsinin müəyyən edilməsi;
İnventar obyektinin təsnifatının qurulması
inventar ərazisində ağacların təbiətdə yerləşməsinin müəyyən edilməsi;
İnventar ərazisində kolun təbiətdə yerləşməsinin müəyyən edilməsi;
İnventarizasiya sahəsi haqqında ümumi məlumatların toplanması (o cümlədən inzibati-ərazi mənsubiyyəti;
məsul torpaq istifadəçisinin göstərilməsi;
Obyektin statusunun, torpaq sahəsinin funksional təyinatının müəyyən edilməsi;
2. Aparıcı sahə işi yaşıllıq sahələrinin inventarlaşdırılması üzrə:
Geodeziya avadanlığı və yerli ölçmələrdən istifadə etməklə inventar sahəsinin geodeziya tədqiqi;
Meşəli bitki örtüyünün natura üzrə təyini, natura üzrə nömrələnməsi, diametrinin, yaşının, hündürlüyünün ölçülməsi, vəziyyətinin təsviri;
Kol bitkilərinin natura ilə təyini, natura üzrə nömrələnməsi, diametrinin, yaşının, hündürlüyünün ölçülməsi, vəziyyətinin təsviri;
Qazonların vəziyyətinin müəyyən edilməsi, ərazinin ölçülməsi, keyfiyyət xüsusiyyətlərinin təsviri, qazon növünün müəyyən edilməsi;
Çiçək yataqlarının təsviri, ərazinin ölçülməsi, seriya nömrəsinin verilməsi, çiçək bağının növünün, əkilmiş bitki materialının müəyyən edilməsi;
Yol və cığır şəbəkəsinin təsviri, vəziyyətinin, əhatə dairəsinin növü, təyinatı, ərazinin ölçülməsi;
LFA-nın və təkmilləşdirmə elementlərinin yerinin, onların miqdarının, nömrələnməsinin, xüsusiyyətlərinin və vəziyyətinin təsvirinin müəyyən edilməsi;
inventar ərazisində bina və tikililərin müəyyən edilməsi, onların təyinatı və sahəsinin ölçülməsi;
Təyyarə konstruksiyaların, onların növünün, sahəsinin və əhatə dairəsinin müəyyən edilməsi;
Relyefin təşkili elementlərinin, onların növünün, ərazisinin müəyyən edilməsi;
Funksional dəstək sistemlərinin, onların növünün və sayının müəyyən edilməsi;
Təmir işləri haqqında məlumatların toplanması;
Əlavə məlumatların toplanması (son təmir və ya yenidənqurma tarixi, şəhərsalma fəaliyyətinin rejimi);
3. Aparıcı Ofis işi yaşıllıq sahələrinin inventarlaşdırılması üzrə:
M1 obyektinin inventar planının yaradılması: 500, Moskva Hökumətinin 04.10.2005-ci il tarixli, 770-PP nömrəli "Dendroloji planların tərtib edilməsi və siyahıların hesablanması üçün təlimatlar haqqında" qərarına uyğun olaraq qeydiyyata alınmaqla;
Ağac və kolların yaşıllıq sahələrinin siyahısına uyğun olaraq sıra nömrələri verilməklə plana daxil edilməsi;
Obyektin ümumi sahəsinin hesablanması və hesabata məlumatların daxil edilməsi;
Plana gül yataqlarının çəkilməsi, sahələrinin hesablanması və akta daxil edilməsi;
Bina və tikililərin planını çəkmək, onların sahələrini hesablamaq və akta daxil etmək;
Obyektin əməliyyat sahəsinin hesablanması və məlumatların çıxarışa daxil edilməsi;
Plana müstəvi konstruksiyaların çəkilməsi, onların sahələrinin hesablanması və hesabata daxil edilməsi;
Yol və cığır şəbəkəsinin planını çəkmək, onun sahələrini hesablamaq və akta daxil etmək;
Plan üzərində qazon çəkmək, sahələri hesablamaq və bəyanata daxil olmaq;
LFA planına əsaslanaraq, kəmiyyətə görə səhv hesablama və növə görə bəyanata daxil olmaq;
Funksional dəstək sistemlərinin planına əsaslanaraq, kəmiyyət üzrə səhv hesablama və növə görə hesabata daxil olmaq;
Relyefin təşkili elementlərinin planı üzrə çəkilişi, sahələrin hesablanması və çıxarışa daxil edilməsi;
Sahə qeydlərinin kompüterdə toplanması və çapı;
Obyektdəki ağacların ümumi sayının hesablanması;
Sahədə kolların ümumi sayının hesablanması;
Sahədə köçürülmüş ağacların hesablanması;
Saytda köçürülmüş kolların hesablanması;
Obyektdə kəsilmiş ağacların hesablanması;
Sahədə kəsilmiş kolların hesablanması;
Obyektdə saxlanılan ağacların hesablanması;
Sahədə qorunan kolların hesablanması;
Ərazi balansının tərtib edilməsi;
4. Davranış kartoqrafiya işləri:
“Yaşıllıqların reyestri” AİS-in aparılması və yaşıllıqların monitorinqi zamanı abadlıq obyektlərinin və yaşıllıqların elektron uçotunun təmin edilməsi;
coğrafi informasiya sistemlərinə məlumatların pulsuz idxalını təmin edən formatlarda Moskva şəhərinin Vahid Dövlət Kartoqrafiya Çərçivəsinə istinadən elektron formada topoqrafik planın tərtib edilməsi;
M1: 500 mövcud tələblərə uyğun olaraq inventar planının qeydiyyatı;
Mənzil Kommunal Təsərrüfat Departamenti və Təbii Sərvətlər və Ətraf Mühitin Mühafizəsi Departamentində Ərazi Abadlaşdırma Pasportunun elektron formada təsdiq edilməsi.
Görülən işlərlə fəxr edirik, çünki istənilən işdə əsas prinsipimiz dürüstlük, dürüstlük və gördüyünüz işə sevgidir.

Tamamlanmış layihələr
Xəbərlər: 2 aprel 2015-ci il Ərazinin Yaxşılaşdırılması Pasportunun təsdiqi üçün yeni tələblər Müştərinin pasportunun Reyestrdə necə təsdiq edilməsinə dair təlimat. 30 mart 2015-ci il Ərazinin abadlaşdırılması üçün pasportlara qoyulan tələblərin dəyişdirilməsi ilə bağlı dəqiqləşdirmələr (mühasibatlıq saytı) Mühasibat uçotu saytının pasportunda adı (Ərazinin abadlaşdırılması pasportu) və təsdiqlənmə qaydası dəyişdirilib. 29 mart 2015-ci il Yaşıl sahə pasportu üçün. 12.12.2014-cü il tarixli, 743-PP nömrəli Fərmandan. Moskva şəhərinin yaşıl fondunun ərazilərində inventarlaşdırmanın aparılması metodologiyası 29 mart 2015-ci il tarixində Moskvada yaşıllıq sahələrinin inventarlaşdırılmasının metodologiyası haqqında fərmandan məlumat dərc edilmişdir.
LISP proqramlarının nümunələri bu səhifədə yerləşdiriləcək. Onların bir çoxunda ətraflı kod təsvirləri olan dərsliklər var.
AutoCAD-də necə işləyəcəyinizi bilirsinizsə, dərhal edə bilərsiniz
Proqramlardan necə istifadə etmək olar.
Bütün proqramlar AutoCAD-in tam versiyasında istifadə üçün yazılmışdır. Onlar AutoCAD LT-də işləməyəcəklər.
Bu saytda hər hansı proqramı bəyənmisinizsə və onu kompüterinizə quraşdırmaq istəyirsinizsə. Bunu etmək üçün aşağıdakıları etməlisiniz:
1. Proqramı kompüterinizə yükləyin;
2. Bütün proqramlar arxivdədir. Buna görə də, arxivi yüklədikdən sonra onu açmaq lazımdır. Arxivi açdıqdan sonra kompüterinizdə istənilən yerdə saxlaya biləcəyiniz proqram fayllarını alacaqsınız (bunun üçün D: \ MyLisp qovluğundan istifadə edirəm);
3. Proqram faylları AutoCAD-ə yüklənməlidir;
4. Yüklənmiş fayllarda saxlanılan yeni əmrləri işə salın.
Düşünürəm ki, hər kəs ilk iki nöqtənin öhdəsindən gələ bilər. Buna görə də, dərhal LISP fayllarını AutoCAD-ə yükləmək haqqında danışaq.
LISP faylları AutoCAD-ə yüklənir.
Proqramı AutoCAD LISP-ə bir neçə yolla yükləyə bilərsiniz. Onlardan bəzilərini təsvir edəcəyəm.
"Tətbiqləri Yüklə / Boşal" pəncərəsindən istifadə edərək faylları yükləyin.
AutoCAD-ı açın. Lentdə "İdarəetmə" sekmesine keçin və "Tətbiq" düyməsini basın. Şəkilə baxın. 1.
düyü. 1 Tətbiq düyməsi
Klassik AutoCAD rejimində işləyirsinizsə:
Əsas menyuda "Xidmət" seçin, sonra "Proqramlar ..." sətrini vurun. Şəkilə baxın. 2.
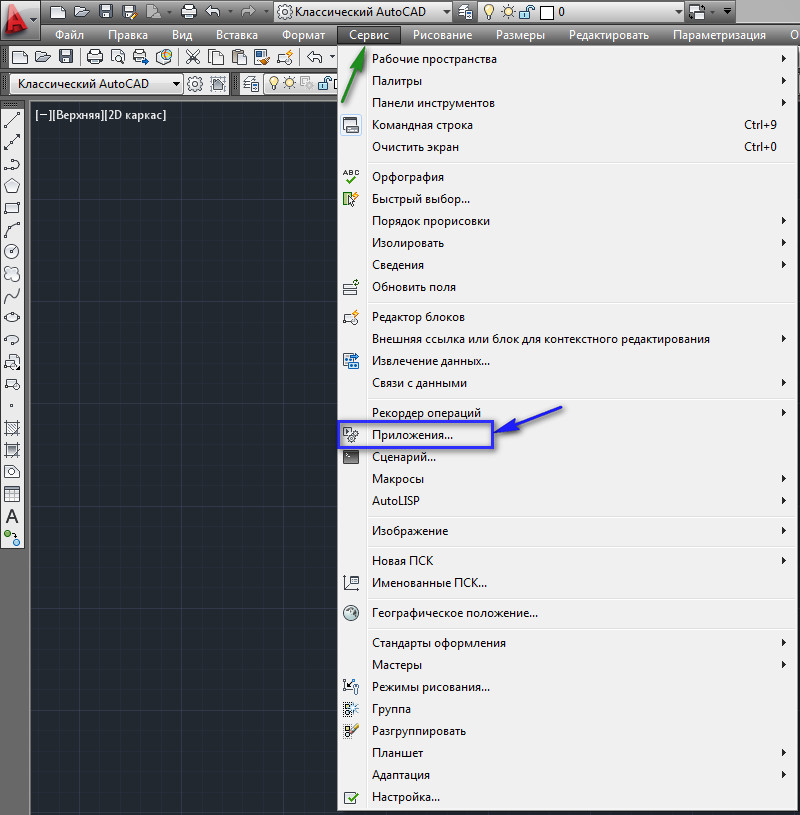
düyü. 2. “Ərizə
Faylın yerləşdiyi qovluğu tapın, seçin və "Yükləmə" düyməsini basın. Şəkilə baxın. 3.

Pəncərənin aşağı hissəsində seçilmiş faylın yükləndiyini bildirən bir mesaj görünəcək. Nəzərə alın ki, bu üsul təkcə LISP fayllarını (* .lsp) deyil, həm də AutoCAD tərəfindən dəstəklənən digər proqramları yükləmək üçün istifadə edilə bilər ( * .arx; * .crx; * .dvd; * .dbx; * .vlx; * .fas).
Bu şəkildə proqramlar müvəqqəti istifadə üçün yüklənir. Siz AutoCAD-i bağladıqdan sonra yenidən açdıqdan sonra onlar AutoCAD-də olmayacaq və onlardan istifadə etmək üçün onları yenidən yükləməlisiniz.
LISP fayllarının avtomatik olaraq AutoCAD-ə yüklənməsi üçün onları avtomatik yükləmə siyahısına əlavə etmək lazımdır. Bunun üçün "" portfelinə (və ya "" düyməsinə) basın. Şəkil 4-ə baxın.

Avtomatik başlanğıc siyahısına Fayl əlavə et pəncərəsi görünür. Lazım olan qovluğu tapın, faylı seçin və "Açıq" düyməsini basın. Şəkilə baxın. 5.
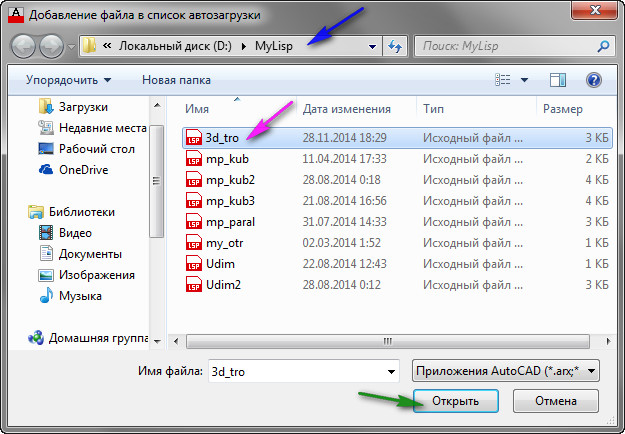
düyü. 5. Faylın avtomatik yükləmə siyahısına əlavə edilməsi
Hansı ki, hər dəfə AutoCAD-i işə saldığınız zaman avtomatik yüklənəcək.
Bütün lazımi faylları əlavə etdikdən sonra "Bağla" düyməsini basın. Sonra "Tətbiqləri yükləyin / boşaltın" pəncərəsində "Bağla" düyməsini basın. Şəkilə baxın. 6.

düyü. 6. Fayl əlavə edildi
Unutmayın ki, yalnız AutoCAD-i növbəti dəfə işə saldığınız zaman fayllar avtomatik olaraq yüklənəcək. Onları cari sessiyada istifadə etmək istəyirsinizsə, onları yuxarıda təsvir olunan şəkildə (və ya başqa bir şəkildə) yükləməlisiniz.
Visual LISP Redaktorundan istifadə edərək faylların yüklənməsi.
Visual LISP redaktorunu açın:
Komanda xəttinə VLIDE (və ya VLISP) yazın və basın
Və ya lentdə "İdarə et" sekmesine keçin və "Visual LISP Redaktoru" düyməsini basın. Şəkilə baxın. 7.
düyü. 7. Vizual LISP redaktoru
Visual LISP Redaktoru açılacaq. "Fayl açın" düyməsini basın. Redaktə etmək / Baxmaq üçün Açıq Fayl pəncərəsi görünür.
İstədiyiniz qovluğu tapın;
Faylı seçin və "Açıq" düyməsini basın. Şəkilə baxın. səkkiz.
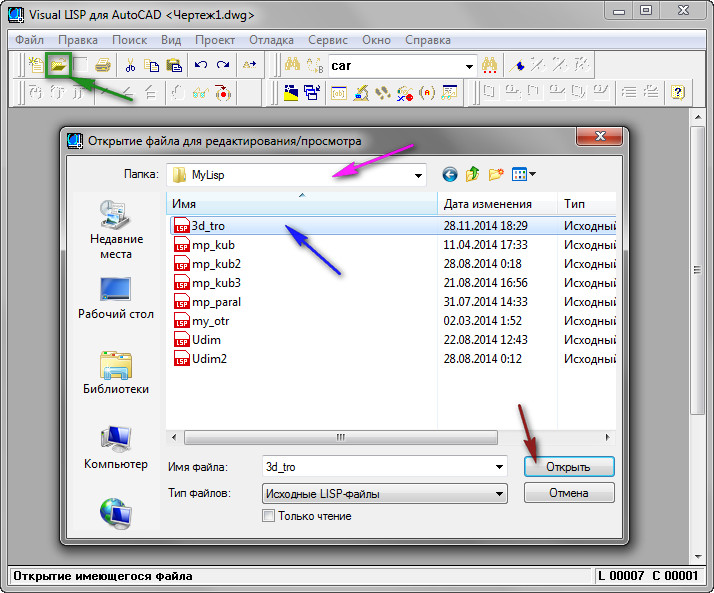
düyü. 9. Visual LISP Redaktorunda faylın açılması
Fayl aktiv redaktor pəncərəsinə yüklənəcək. Onu AutoCAD-ə yükləmək üçün düyməni sıxmaq lazımdır " Aktiv redaktor pəncərəsini yükləyin».
Bu metodun üstünlükləri var, çünki faylın proqram kodunu görürsünüz:
1. Bu LISP faylında neçə əmr olduğunu görə bilərsiniz (onlardan bir neçəsi ola bilər).
2. Bu əmrlərin adlarını tapın: defun funksiyası olan xətti tapın; Komanda adı c-dən dərhal sonra görünür: (bizim vəziyyətimizdə bunlar: 3d_tro və roY);
3. Digər şeylərlə yanaşı, proqram kodunu redaktə etmək imkanınız var.
Şəkilə baxın. doqquz.
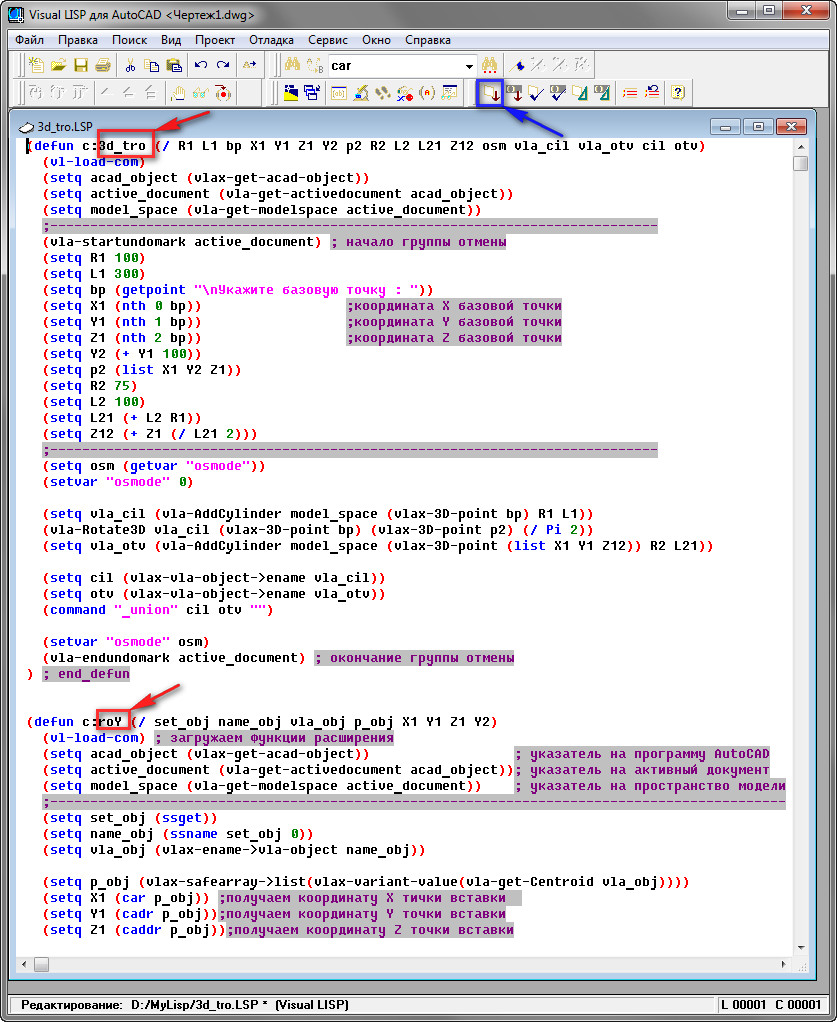
düyü. 9. Yeni komandaların adları.
Kodda əmrin əhatə dairəsini müəyyən etmək üçün siçan kursorunu defun funksiyasının açılış mötərizəsinin qarşısına qoyun və sol siçan düyməsini iki dəfə basın. Bir əmri təsvir edən Defun funksiyası - fərqlənir. Şəkilə baxın. on.

düyü. 10. Bir əmrin proqram kodu
Yeni əmrlərin işə salınması.
Fayllar yükləndikdən sonra biz AutoCAD-də bu fayllarda saxlanılan yeni əmrləri işlədə bilərik. Bunu etmək üçün sadəcə əmr satırına ƏMƏR ADI yazın və basın
Bundan əlavə, istənilən əmr üçün düymə yarada bilərsiniz.
Onu alətlər panelinə qoyun və paneli lentə qoyun.
Bundan sonra bu düyməni basaraq əmri yerinə yetirin.
Bunu necə edəcəyinizi dərslərdə oxuyun: "" və "".
Siz həmçinin bu əmrlər üçün isti düymələr yarada və klaviaturada xüsusi düymələrə basaraq onları işə sala bilərsiniz.
Bunu dərsdə necə edəcəyinizi oxuyun: "".
Əlbəttə ki, biz faylları yükləmək və əmrləri işə salmağın bütün yollarını təhlil etdik, lakin aşağıdakılardan rahat istifadə etmək üçün bu, daha tamdır.
LISP proqramlarının siyahısı.
LISP proqramı "mp_kub.lsp"
AutoCAD-də tərəfləri 200 olan kub çəkən proqram.
AutoCAD-də işləmək üçün MP_KUB adından istifadə olunur
Baza nöqtəsini seçin».
AutoCAD-in iş pəncərəsində istənilən nöqtəni göstəririk. Komanda 200 tərəfi olan bir kub düzəldəcək.

(Fayl ölçüsü: 449 bayt)
LISP proqramı "mp_paral.lsp"
Proqram tərəfləri dialoq qutusunda göstərilən paraleloqram çəkir. Proqram yalnız "mp_paral.dcl" dialoq faylı ilə birlikdə işləyir. Buna görə iki fayl yükləməlisiniz.
AutoCAD-in dialoq qutusu faylını tapmaq üçün o, AutoCAD köməkçi fayllar qovluğuna yerləşdirilməlidir.
Bunu necə etmək olar, dərsə baxın: "".
Və ya proqram kodunda, sətirdə
(setq dcl_id (load_dialog "mp_paral.dcl")) dialoq qutusunun faylının tam yolunu göstərməlisiniz.
Məsələn, fayl "D: \ MyLisp" qovluğunda yerləşirsə, sətir belə görünməlidir:
(setq dcl_id ( load_dialog "D: \\ MyLisp \\ mp_paral.dcl"))
AutoCAD-də işləmək üçün MP_PARAL adı istifadə olunur
Başladıqdan sonra ekranda bir dialoq qutusu görünəcək.

Paraleloqramın tərəflərinin ölçülərini təyin etməli və OK düyməsini sıxmalısınız.
AutoCAD-in iş pəncərəsində istənilən nöqtəni göstəririk. Komanda dialoq qutusunda göstərilən tərəflərlə paraleloqram quracaq.
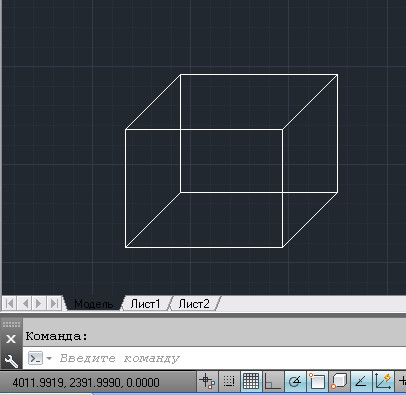
Proqram kodunun ətraflı təsviri üçün dərsə baxın: "".
Dialoq qutusu yaratmaq üçün proqram kodunun ətraflı təsviri üçün dərsə baxın: "".
(Fayl ölçüsü: 392 bayt)
(Fayl ölçüsü: 781 bayt)
LISP proqramı "Sum_dl.lsp"
Proqram seçilmiş seqmentlərin uzunluqlarının cəmini hesablayır. Seqmentlərin seçilməsi prosesində AutoCAD seçilmiş seqmentlərin sayını və onların uzunluğunun cəmini verir.
AutoCAD-də işləmək üçün SumDl adından istifadə olunur
Xətti seçin»:
İstənilən xətt seqmentini seçin.
Bu önə çıxacaq. Komanda xəttində bir seqmentin və onun uzunluğunun seçildiyi mesajı görünür.
Xətti seçin»:
Növbəti xətt seqmentini seçin.
Bu önə çıxacaq. Komanda xətti seçilmiş seqmentlərin sayı və onların ümumi uzunluğu haqqında bir mesaj göstərəcəkdir.
Sorğu yenidən aşağıda görünəcək: " Xətti seçin»:

Seçilmiş seqmentlərin sayı və onların ümumi uzunluğu.
Və s sonsuza qədər. Proqramı bitirmək üçün düyməni basın.
Proqram kodunun ətraflı təsviri üçün dərsə baxın: "".
(Fayl ölçüsü: 464 bayt)
LISP proqramı "Sum_dls.lsp"
Xətt seqmentlərinin sərbəst seçimi ilə uzunluqların cəmi proqramı.
Proqram seçilmiş seqmentlərin uzunluqlarının cəmini hesablayır.
Seqmentlərin seçimi tək-tək və ya qrup şəklində çərçivədən istifadə etməklə (və ya kəsişən çərçivədən istifadə etməklə) həyata keçirilə bilər. Ümumiyyətlə, hər hansı bir standart AutoCAD yolu.
AutoCAD-də işləmək üçün ad istifadə olunur: SumDls
Obyektləri seçin»:
Seqmentləri istənilən standart şəkildə AutoCAD-də seçə bilərsiniz. Təsadüfən səhv seqment seçsəniz, seçimi ləğv edə bilərsiniz. Bunu etmək üçün düyməsini basıb saxlayın
Xətt seqmentlərinin seçilməsi və seçimini silmə prosesi komanda xəttində əks olunur.

Obyektin seçimini ləğv edir.
Bütün lazımi obyektləri seçdikdən sonra üzərinə klikləyin
Komanda xətti seçilmiş seqmentlərin sayı və onların ümumi uzunluğu haqqında bir mesaj göstərəcəkdir.

Proqram kodunun ətraflı təsviri üçün dərsə baxın: "".
(Fayl ölçüsü: 487 bayt)
LISP proqramı "Sum_dlv.lsp"
Proqram bütün rəsmdəki seqmentlərin uzunluqlarının cəmini hesablayır.
AutoCAD-də işləmək üçün ad istifadə olunur: SumDlv
Proqramı işə saldıqdan sonra rəsmdəki bütün seqmentləri seçin
Komanda xətti bütün rəsmdəki xətlərin sayı və onların ümumi uzunluğu haqqında bir mesaj göstərəcəkdir.

Proqramın icrasının nəticəsi.
(Fayl ölçüsü: 440 bayt)
LISP proqramı "Sum_sl.lsp"
Proqram seçilmiş təbəqədə seqmentlərin uzunluqlarının cəmini hesablayır.
AutoCAD-də işləmək üçün ad istifadə olunur: SumSl
Başladıqdan sonra proqram sorğu verir: “ Qatı təyin etmək üçün obyekti seçin: “
İstənilən obyekti təyin edin. Proqram göstərilən obyektin yerləşdiyi təbəqənin bütün seqmentlərinin uzunluğunu seçəcək və hesablayacaq.
Komanda xətti bu təbəqədəki seqmentlərin sayı və onların ümumi uzunluğu haqqında bir mesaj göstərəcəkdir.

Mavi təbəqə seçildikdə nəticə.
(Fayl ölçüsü: 563 bayt)
LISP proqramı "Scom.lsp"
Proqram AutoLISP kodunda standart AutoCAD əmrlərini necə istifadə edə biləcəyinizi göstərir.
Bir misal verilir:
- Seqment tikintisi.
- Qövsün qurulması.
- Redaktə Əmrindən İstifadə: Güzgü
- Tərcümə rəsminin SW izometrik görünüşü.
- Yarımkonun konstruksiyaları.
AutoCAD-də işləmək üçün ad istifadə olunur: SCOM
Proqram başladıqdan sonra sorğu verir: “ Baza nöqtəsini seçin».
AutoCAD-in iş pəncərəsində istənilən nöqtəni göstəririk. Komanda iki xətt və bir qövs çəkəcək. Sonra onları əks etdirəcək. Sonra o, təsviri SW izometrikinə çevirəcək və Yarım konusunu quracaq.

Proqram kodunun ətraflı təsviri üçün dərsə baxın: "".
(Fayl ölçüsü: 535 bayt)
LISP proqramı "mp_kub2.lsp"
Proqram tərəfləri əvvəlcədən müəyyən edilmiş bir kub bloku yaradır.
AutoCAD-də işləmək üçün MP_KUB2 adından istifadə olunur
Başladıqdan sonra sorğu verir: “ Kubun tərəfinin uzunluğunu təyin edin:»
Bir sorğu görünəcək: " Baza nöqtəsini seçin».
AutoCAD-in iş pəncərəsində istənilən nöqtəni göstəririk. Komanda, dəyərini ilk sorğuda təyin etdiyimiz tərəfləri olan bir kub şəklində bir blok quracaqdır.

Kub bloku.
Proqram kodunun ətraflı təsviri üçün dərsə baxın: "".
(Fayl ölçüsü: 802 bayt)
LISP proqramı "mp_kub3.lsp"
Proqram tərəfləri əvvəlcədən müəyyən edilmiş AutoLISP dilinin genişləndirilməsi funksiyalarından istifadə edərək kub bloku yaradır. Proqram kubun həcmini və yuxarı üzün mərkəzinin koordinatlarını hesablayır. Həcm və koordinatlar istənilən vaxt əldə edilə bilən əlavə məlumat kimi saxlanılır.
AutoCAD-də işləmək üçün addan istifadə olunur: MP_KUB3
Başladıqdan sonra proqram sorğu verir: “ Kubun tərəfinin uzunluğunu təyin edin:»
Kubun tərəfinin ədədi dəyərini daxil edin və basın
Bir sorğu görünəcək: " Baza nöqtəsini seçin».
AutoCAD-in iş pəncərəsində istənilən nöqtəni göstəririk. Komanda, dəyərini ilk sorğuda təyin etdiyimiz tərəfləri olan bir kub şəklində bir blok quracaqdır. Proqram həmçinin yuxarı üzün mərkəzinin həcmini və koordinatlarını hesablayacaq və onları əlavə məlumat kimi blokda saxlayacaq.

Kub bloku.
Proqram kodunun ətraflı təsviri üçün dərsə baxın: "".
(Fayl ölçüsü: 993 bayt)
LISP proqramı "Udim.lsp"
Proqram dərsdə yaradılmış blokdan əlavə məlumatları oxuyur: "". Dərsdə yaradılmış dinamik bloku daxil edir: "".
Bunu necə etmək olar, dərsə baxın: "" (və ya lsp proqramında "Vyn" fayl adı əvəzinə ona tam yolu göstərməlisiniz. Məsələn: əgər fayl "D: \" qovluğundadırsa. MyLisp" yazmalısınız "D: \\ MyLisp \ \ Vyn.dwg ")
AutoCAD-də işləmək üçün ad istifadə olunur: UDIM
Proqramı işə saldıqdan sonra sizə: "Blok seçin:"
Komanda lider daxil edəcək. Lider yuxarı üzün mərkəzindən başlayacaq. Rəfin yuxarı hissəsində göstərilən blokun adı, aşağıda - onun həcmi olacaq.
Növbəti bloku təyin edin.
 Udim.lsp proqramını yükləyin(Fayl ölçüsü: 538 bayt)
Udim.lsp proqramını yükləyin(Fayl ölçüsü: 538 bayt)
LISP proqramı "Udim2.lsp"
Proqram dərsdə yaradılmış blokdan əlavə məlumatları oxuyur: "". Dərsdə yaradılmış dinamik bloku daxil edir: "". Uzatma xəttinin uzunluğunu və mövqeyini və rəfin uzunluğunu və mövqeyini dəyişir.
Proqramın necə işlədiyini görmək üçün əvvəlcə aşağıdakıları etməlisiniz:
- "mp_kub3.lsp" proqramını yükləyin və ondan istifadə edərək blok (və ya bir neçə blok) yaradın.
- "Vyn.dwg" dinamik blokunu yükləyin.
- AutoCAD köməkçi fayllar qovluğuna "Vyn.dwg" yerləşdirin.
Bunu necə etmək olar, dərsə baxın: "" (və ya lsp proqramında "Vyn" fayl adı əvəzinə ona tam yolu göstərməlisiniz. Məsələn: əgər fayl "D: \" qovluğundadırsa. MyLisp" yazmalısınız "D: \\ MyLisp \ \ Vyn.dwg ")
AutoCAD-də işləmək üçün ad istifadə olunur: UDIM2
Proqramı işə saldıqdan sonra sizə: "Blok seçin:"
Əvvəlcədən qurulmuş bloku göstərin (mp_kub3.lsp tərəfindən yaradılıb).
Uzatma xəttinin başlanğıcı görünür
Uzatma xəttinin ikinci nöqtəsini seçməlisiniz. Komanda lider daxil edəcək. Rəfin yuxarı hissəsində göstərilən blokun adı, aşağıda - onun həcmi olacaq.
Sonra proqram yenidən soruşur: "Blok seçin:"
Yenidən kub blokunu seçin.
Xahişlə" Uzatma xəttini təyin edin:»
Başqa yerdə xəttin ikinci nöqtəsini seçin.
Növbəti sorğuda "Blok seçin:" - klikləyin
(Fayl ölçüsü: 856 bayt)
LISP proqramı "3d_tro.lsp"
Proqramda iki əmr var
Birinci komanda AutoCAD-də 3D tee çəkir.
AutoCAD-də işləmək üçün ad istifadə olunur: 3D_TRO
Başladıqdan sonra sorğu verir: “ Baza nöqtəsini seçin».
AutoCAD-in iş pəncərəsində istənilən nöqtəni göstəririk. Komanda 3D tee quracaq.

Xüsusi tişört.
İkinci əmr 3D tee-ni Y oxuna paralel bir ox ətrafında 90 dərəcə fırladır.
AutoCAD-də işləmək üçün ad istifadə olunur: ROY
3D tee-ni əvvəlcədən seçin
Komanda xəttinə ROY daxil edin və vurun
Tişört dönəcək.

Fırlanan 3D tee.
Proqram kodunun ətraflı təsviri üçün dərsə baxın: "".
(Fayl ölçüsü: 927 bayt)
LISP proqramı "3d_bolt.lsp"
Proqram AutoCAD-də 3D bolt çəkir.
AutoCAD-də işləmək üçün ad istifadə olunur: 3D_BOLT
Başladıqdan sonra sorğu verir: “ Baza nöqtəsini seçin».
AutoCAD-in iş pəncərəsində istənilən nöqtəni göstəririk. Komanda 3D bolt quracaq.

(Fayl ölçüsü: 1,02 kB)
İndi onun necə həyata keçiriləcəyinə nəzər salaq.
AutoCAD üçün aşağıdakı fayl uzantısına malik proqramlar mövcuddur: * .arx, * .crx, * .lsp, * .dvb, * .dbx, * .vlx, * .fas. X və ya Y oxu boyunca müəyyən edilmiş nöqtəyə nisbətən mətni düzləşdirməyə imkan verən LISP nümunəsini nəzərdən keçirək ("Text Alignment. Lsp" faylını yükləyin).
AutoCAD-də * .lsp faylını necə quraşdırmaq olar?
1. "İdarə et" sekmesine keçin və "Proqramlar" panelində "Proqramı yüklə" əmrini seçin. AutoCAD-də komanda sistemindən istifadə edib "_appload" daxil edə bilərsiniz.
2. "Tətbiqləri Yükləyin/Boşaldın" informasiya qutusu açılacaq, onun vasitəsilə yuxarıda sadalanan * .lsp və ya digər uzantılı uyğun faylı tapmalısınız.

3. Tamamlanmış hərəkətlərdən sonra "Yükləmə" düyməsini basın.
4. Bu informasiya qutusunun aşağı hissəsində uğurlu yükləmə mesajı göründükdən sonra siz quraşdırılmış proqramı sınaqdan keçirə bilərsiniz. Bağla düyməsini basın.

Lisp tətbiqi əmrini necə işlədə bilərəm?
AutoCAD lisp-də əmrlərə baxmaq mümkün deyil... Proqrama yüklənmiş orijinal fayldan başlamalısınız.
Bunu əvvəllər dedik skript faylı adi "Notepad" vasitəsilə açıla bilər.... Bir qayda olaraq, bu mətn sənədinin ən yuxarı hissəsində tərtibatçılar iş üçün bütün lazımi məlumatları, o cümlədən LISP-ni işə salacaq komandanın adını qoyurlar. Bu misalda “ z-text-align", Beləliklə, aləti işə salmaq üçün əmr xəttinə məhz belə bir sorğu daxil etməlisiniz.

AutoCAD LT-də lisp-i necə yükləmək olar?
Sual ilə: "AutoCAD-də Lisp-i necə quraşdırmaq olar" hər şey aydındır. Bəs, onu oxşar proqramlara necə yükləmək olar, məsələn, AutoCAD Electrical / Mechanical?
Təəssüf ki, AutoLISP-də yazılmış proqramlar yalnız AutoCAD-in tam versiyasında işləyir... Buna görə də, belə skriptlər AutoCAD LT və ya digər versiyalara daxil edilə bilməz.
İstifadəçi interfeysinin dəqiq tənzimlənməsi sizə öz funksiyalarınızı, klaviatura qısa yollarınızı, siçan düymələri kombinasiyalarınızı əlavə etməyə və standart panelləri standart AutoCAD interfeysinin funksionallığına dəyişməyə imkan verir.
Bu təlimat, hansı alətlərdən tez-tez istifadə etdiyini və hansı alətlərin ümumiyyətlə istifadə edilmədiyini və ya hansının çatışmadığını başa düşən təcrübəli istifadəçi üçün faydalıdır.
İnterfeysdə dəqiq tənzimləmənin üstünlükləri
1. İnterfeysi özünüz üçün aydın şəkildə qurmaq
2. Öz əmrlərinizin əlavə edilməsi
3. Lazımsız düymələrin çıxarılması
4. Sürətli yığım düymələrinin əlavə edilməsi
AutoCAD-i quraşdırdıqdan və ilkin konfiqurasiyadan sonra aşağıdakı interfeysi əldə edirik
Bu interfeysin tərtibatının çatışmazlıqlarını təsvir edəcəyəm:
- Bütün panellər ekranın perimetri ətrafında səpələnmişdir;
- Alət panellərində istifadə olunmayan düymələr var;
- Komanda xətti aktivdir (görünən yeri azaldır);
- Lazımsız alətlər panelləri daxildir
İnterfeysdə incə tənzimləmə
1. Alət panellərinin təşkili
Biz bütün tez-tez istifadə olunan alətlər panellərini daxil edirik. Siyahımı verəcəm
Şəkildə göstərildiyi kimi, bütün panellər yuxarı sol küncdə qruplaşdırılıb (mənə elə gəlir ki, biz məlumatı soldan sağa qəbul etməyə öyrəşmişik)
2. Komanda xəttinin konfiqurasiyası:
- Ctrl + F9(AutoCAD-da< 2010 версии)
- Komanda xəttini model sahəsinə sürükləyin və qeyri-şəffaflığı 0% olaraq təyin edin.
 |
| Şəkil 3 Komanda xəttinin şəffaflığı. |
3. Alətlər panelini fərdiləşdirin.
Alətlər panelini fərdiləşdirməyə başlamaq üçün əmri yerinə yetirin: _CUI(İstifadəçi interfeysini fərdiləşdirin)
Burada konfiqurasiya edə bilərsiniz:
- Tez Başlatma Paneli;
- Lent ("lent" interfeysi üçün);
- Alətlər paneli (alət panelləri);
- Klaviatura qısa yolları və s.
Gəlin öz alətlər panelimizi yaradaq və onu "SCSENG_TOOLBAR" adlandıraq.
Bölməyə keçin: Alətlər Paneli -> RMB -> Yeni Alətlər Paneli
Yalnız qeydiyyatdan keçmişdir funksiyalar və əmrlər. "Rutin tapşırıqların avtomatlaşdırılması və ya Lisp, ARX və s. skriptlərdən istifadə" məqaləsində bir funksiyanı necə qeyd etmək olar.
"SCSENG_TOOLBAR" panelinə əlavə edin
Əmrlər: " dlina "," plus1 "," Hamısının seçimini ləğv et ".
Yaradılmış paneli sürükləyin.
düyməsi " Bütün seçimləri ləğv et " seçilmiş obyektləri tez bir zamanda sıfırlamağa imkan verir (çox kopyalamaq və ya seçmək lazım olduqda çox rahatdır).
Bütün əlavə düymələri hazırdır.
3.2 Lazımsız düymələrin çıxarılması
Alətlər panelində, sağ klikləyin və lazımsız düymələri silin.
Lazımsız düymələri silməklə, panel sahəsinə qənaət edirik. Bu, kiçik diaqonal ekranlardan istifadə edərkən xüsusilə faydalıdır.
3.3 Klaviatura qısa yollarının fərdiləşdirilməsi
4. Konfiqurasiya edilmiş interfeysin saxlanması
Alət panellərinin, klaviatura qısa yollarının yerini tənzimlədikdən sonra iş yerinizi saxlamalısınız.
 |
| düyü. 12. İş yerinin mühafizəsi |
Bir çox hallarda AutoCAD-in vektor alətləri ilə işləmək üçün AutoCAD-a substrat kimi skan, şəkil, xəritə, fotoşəkil, rastr format sxemi və ya başqa təsvir daxil etmək lazımdır.
Əhəmiyyətli: Rəsm faylları və alt təbəqələri köçürərkən, digər qovluqlara köçürərkən problemlərin qarşısını almaq üçün - DWG rəsm fayllarını və əlavələri (şəkilləri) eyni qovluğa birlikdə yerləşdirin. Və ya Underlays alt qovluğunda alt qatlar.
Autodesk Autocad vektor redaktoru olsa da, bitmaplarla işləmək üçün bəzi imkanlara malikdir. Nümunə olaraq Autocad 2013 istifadə edərək burada göstərilir.
Beləliklə, şəkil daxil etmək üçün əlavə menyusundan istifadə edin.
AutoCAD Classic interfeysindən istifadə edirsinizsə, skan edilmiş şəkil və ya şəkli AutoCAD-ə daxil etmək üçün, menyunu seçin "Daxil et" - "Bitmap":

Görünən pəncərədə tələb olunan faylı seçin:

Şəkili AutoCAD-ə düzgün daxil etmək üçün- tələb olunan parametrləri göstərməlisiniz. Məsələn, göstərməyə çalışın "qohum"Şəklin yolunu seçsəniz, bu, DWG rəsmini köçürərkən və ya köçürərkən alt örtüyü itirməyin qarşısını alacaq. Gənə ilə miqyası seçdiyiniz zaman "Ekranda qeyd et"- OK düyməsini basdıqdan sonra miqyasını siçan ilə əl ilə təyin edə bilərsiniz. Adətən 1 (sonra hələ də AutoCAD miqyası ilə dəyişdirilə bilər) və ya başqa əmsalı göstərin. "Daxiletmə nöqtəsi" - siz dəqiq koordinatları təyin edə və ya sadəcə ekrana soxub, lazım gələrsə, fonu köçürə bilərsiniz.

Parametrlərə qərar verdik, OK düyməsini basın. Şəkil çərçivəsi görünür:

Siçanı basın (əgər daxiletmə nöqtəsi "Ekranda göstərin" olarsa) - şəkil AutoCAD modelinin iş yerində görünəcək. Yeri gəlmişkən, "Çarşaf" boşluğunda substratlar analoji olaraq daxil edilir.

Məsləhət: Mümkünsə, substrat kimi sıxılma ilə TIF formatında qara-ağ (monoxrom) şəkillərdən istifadə etməyə çalışın, məsələn, CCiTT FAX 4. AutoCAD-də onlarla vizual işləmək daha rahatdır, çünki onların fonu yoxdur, həmçinin diskdə az yer və RAM tutur.
Daxil edilmiş qara və ağ (boz rənglə qarışdırılmamalıdır) şəklin bir nümunəsidir:

AutoCAD-ə daxil edilmiş şəklin konturunu necə çıxarmaq olar?
Daxil edilmiş şəklin "əlavə" çərçivəsi çapa və işə mane olarsa, onu əmrlə söndürə bilərsiniz: " Şəkil Çərçivəsi 0". Kontur daxil edin:" ŞƏKİL ÇƏRÇİVƏSİ 1".
Və ya "Düzenle" - "Obyekt" - "Şəkil" - "Kontur" menyusu vasitəsilə. Bu menyuya daxil olmağınız lazım ola bilər AutoCAD-də menyu çubuğunu aktivləşdirin, "Menyu çubuğunu göstər" maddəsi vasitəsilə.

Sonra "Edit" - "Obyekt" - "Şəkil" - "Kontur". Yeri gəlmişkən, müxtəlif AutoCAD obyektləri ilə işləmək üçün daha çox maraqlı menyu elementləri var.

Nəzərə alın ki, şəkil konturunu söndürdükdən sonra siz onu seçə bilməyəcəksiniz və müvafiq olaraq onu köçürə və digər əməliyyatlar edə bilməyəcəksiniz. Bunun üçün şəkil çərçivəsini eyni şəkildə yenidən yandırmalı olacaqsınız.
