Alma avadanlığının funksional sınağı. Macintosh kompüterinin və onun əməliyyat sisteminin qarşısının alınması. Aparat diaqnostikasını necə işə salmaq olar
Ən çox biri sadə yollar Apple Hardware Functional Test və ya Apple Diaqnostikasını işə salmaqla Mac-da hardware problemlərinin olub olmadığını öyrənin. Bəli, əksər Apple istifadəçiləri heç bir nasazlıqla üzləşmir, lakin bəzən problemlər yaranır: sürücünün zədələnməsi, yaddaşın nasazlığı, qeyri-sabit qrafika və ya ana plata... Çox müxtəlif qüsurlar var aparat.
Yaxşı xəbər budur ki, Apple Hardware Functional Test sizə hardware nasazlığının olub olmadığını asanlıqla müəyyən etməyə imkan verir. Unutmayın ki, Apple Hardware Functional Test yalnız 2013-cü ilin iyun ayından əvvəl istehsal edilmiş cihazlarda həyata keçirilə bilər. Daha yeni modellər Apple Diaqnostikasını yükləyəcək.
Proqramlar bir qədər fərqlidir, lakin funksionallıq eynidir. Avadanlıq testi iMac, MacBook, bütün Apple kompüterlərində eynidir. MacBook Pro, MacBook Air, Mac mini və ya Mac Pro, versiya əməliyyat sistemi həm də fərq etməz.
Mac avadanlığını necə diaqnoz etmək olar:
Addım 1: Mac-inizi enerji mənbəyinə qoşun.
Addım 2: Displey, klaviatura və siçan istisna olmaqla, bütün xarici cihazları ayırın.
Addım 3: Mac-ı söndürün və kompüterinizi yandırmaq üçün yenidən güc düyməsini basın.
Addım 4: Boz yükləmə ekranı * görünənə qədər klaviaturada "D" düyməsini basıb saxlayın.
Normal yükləmə ekranı əvəzinə tərəqqi panelini görənə qədər "D" düyməsini basmağa davam edin.
- Mac-ınız Apple Hardware Functional Test rejimində işə salınarsa, ekranda bir işarə görünür.
- Mac-ınız Apple Diaqnostikasını endirirsə, siz tərəqqi paneli və ya dil seçimi ekranını görəcəksiniz.
Addım 5: “Funksional Hardware Testi” üçün “Genişləndirilmiş Testi həyata keçirin”in yanındakı qutuyu işarələyin və “Sınaq” düyməsini basın. Apple Diaqnostika üçün Mac yoxlamasının tamamlanmasını gözləyin.
Diaqnostika aləti aşkar edilmiş nasazlıqlar barədə sizə xəbər verəcəkdir.
- Hər hansı bir xəta aşkar edilərsə, deməli Mac-da hardware problemi var.
- Heç bir səhv aşkar edilmirsə, kompüter avadanlığı işləyir və çox güman ki, problem var proqram təminatı... Bu vəziyyətdə, etməlisiniz ehtiyat nüsxəsi data və Mac OS X-i yenidən quraşdırın.
* Əgər Apple Diaqnostikasını yükləməkdə probleminiz varsa, testi İnternet üzərindən yükləmək üçün Option + D düymələrini basın.
Test zamanı nasazlıq aşkar edilərsə, səhv kodu və monitorda göstərilən digər detallar qeyd edilməlidir. Bu, texniki dəstəyə müraciət edərkən sizə kömək edəcək. Apple Diaqnostikası olan Mac kompüterləri üçün yardım kodları support.apple.com saytında mövcuddur.
Aşağıdakı nümunə göstərir ki, Apple Hardware Funksional Testi ilə bağlı problem aşkarlanıb SATA interfeysi və səhv kodu verdi: "4HDD / 11/40000000: SATA (0,0)". Bu nasazlıq deməkdir sərt disk.
Mac-da problem yaşayırsınızsa və hələ də zəmanət altındasınızsa, Apple Səlahiyyətli Nümayəndəsi ilə əlaqə saxlamalısınız. Bəzi səhvlər dəyişdirilərək özünüz düzəldilə bilər təsadüfi giriş yaddaşı və ya sabit disk, lakin iş zəmanət altındadırsa, sertifikatlı olduğundan narahat olmayın xidmət mərkəzi Apple buna əməl etməlidir pulsuz təmir kompüter.
Zəmanət müddəti bitibsə, problemi özünüz həll etməyə cəhd edə bilərsiniz, lakin bu üsul yalnız texnologiyanı bilən istifadəçilər üçün uyğundur.
Aparat və proqram xətalarını ayırd etmək çox asandır. Zədələnmiş avadanlıq problemi əməliyyat sistemini yenidən quraşdırmaqla həll edilə bilməz, proqram təminatı problemi isə çox güman ki, aradan qalxacaq. Bəzi proqramların özünün düzgün işləmədiyini və bu cür problemlərin yalnız müəyyən bir proqramdan istifadə edərkən ortaya çıxdığını da nəzərə almağa dəyər.
Hər hansı bir cihaz, mürəkkəbliyindən asılı olmayaraq, ortaya çıxan problemləri tez bir zamanda izləmək, başlanğıc mərhələsində onları vaxtında aradan qaldırmaq və yenidən görünməməsi üçün vaxtaşırı profilaktik müayinə tələb edir. Mac-ların (həm masaüstü, həm də mobil) etibarlılığı ilə məşhur olmasına baxmayaraq, onların da zaman-zaman qarşısı alınmalıdır. Mac OS X çox şey ehtiva edir müxtəlif parametrlər bütövlükdə sistemin və ayrı-ayrı tətbiqlərin işinə təsir göstərə bilən həm proqram, həm də aparat səviyyəsində müvəqqəti elementlər. Bugünkü məqalədə bu barədə danışacağıq.
Dərhal sizə xəbərdar etmək istəyirik ki, aşağıda göstərilən bütün məsləhətlər heç bir halda istifadə edilməməlidir - onlardan bəziləri yalnız aşkar problemlər olduqda istifadə edilmək tövsiyə olunur.
DƏMİR PROFİLİNSİYASI
İstifadəçi tərəfindən dəmirin qarşısının alınması PRAM və PMU parametrləri, disk yükləmə həcminin məlumatları və bölmə cədvəlinin strukturu ilə işləməkdir. İstifadəçinin lazımi bacarığı və Mac-ın yığılması və sökülməsi təcrübəsi ilə onun içini müntəzəm olaraq tozdan təmizləməyə dəyər.
- Əsas disk bölməsinin yoxlanılması
Biz kompüteri yenidən işə salırıq, lakin biz həmişəki kimi deyil, bərpa diskindən və ya hər hansı digər yükləmə həcmindən (quraşdırma DVD-si, ehtiyat surətiəsas bölmə və s.). Yükləmə prosesi zamanı (quraşdırma DVD-sindən istifadə etməklə) və ya tam endirdikdən sonra işə salın Disk Utility və sistemdə olan əsas bölməni seçdikdən sonra hər şeyin quruluşa uyğun olub olmadığını öyrənmək üçün disk yoxlanışı həyata keçiririk. fayl sistemi disk. Eyni yoxlama normal rejimdə yükləmə ilə edilə bilər, lakin fərqli bir mediadan yükləmə vəziyyətində yoxlamanın səmərəliliyi bir qədər yüksək olacaqdır.

- Apple Hardware Testi
İstənilən Mac üçün, həmçinin səhvlər üçün avadanlığı yoxlamaq üçün rəsmi bir vasitə var. Bu, Apple Hardware Testi adlanır və onu müxtəlif yerlərdə tapmaq olar:
- haqqında quraşdırma diski Mac ilə birlikdə gələn Mac OS X (əgər onu Leopard 10.5.4 və ya daha köhnə versiya ilə almış olsanız)
- Mac ilə birlikdə gələn proqram diskində (əgər Mac Mac OS X 10.5.5-10.6.8 ilə əvvəlcədən quraşdırılıbsa)
- Bərpa bölməsində və ya hətta İnternetdə (Mac OS X Lion ilə satılıbsa)
Mac modellərindən asılı olaraq testin icrası fərqli ola bilər. Bir qayda olaraq, testə daxil olmaq üçün onu yandırdığınız zaman D düyməsini basıb saxlayın (yenidən başladıqda yox!) Əgər Apple Hardware Test diskin Bərpa bölməsindədirsə, o zaman Command + D kombinasiyasından istifadə edin. .
Əgər D düyməsi heç nəyi dəyişmirsə, Mac ilə birlikdə gələn diskləri sürücüyə daxil etməyə və kompüter sürücüdəki DVD-dən işə düşən kimi onu sıxmağa cəhd edin.
Apple Hardware Testi hər hansı bir səhv aşkar edərsə, onların kodlarını yadda saxlamaq (ya da daha yaxşısı, yazmaq) çox vacib olacaq. Bu, texniki dəstək ilə əlaqə qurarkən faydalı olacaq.
Yükləmək üçün başqa media yoxdursa və bir daha narahat edir Disk Utility siz də istəmirsiniz, onda Mac-i yükləyə bilərsiniz Təhlükəsizlik rejimi... Bu rejim yaxşıdır ki, başqa şeylərlə yanaşı, belə bir başlanğıc ilə bir neçə sistemə texniki xidmət proseduru işə salınacaq və səhvlər üçün disk yoxlaması məcburi olacaqdır. Orijinal Mac-ı təhlükəsiz rejimdə yükləmək üçün istifadəçi yükləmə zamanı düyməni basıb saxlamalıdır. SHIFT , Hackintosh istifadə vəziyyətində - bayraqla yükləyin -x .
- PRAM sıfırlanır
PRAM, Mac OS X-i təmin etmək üçün əməliyyat sistemi və cihazların bəzi parametrlərini saxlayan parametrik təsadüfi giriş yaddaşıdır. sürətli giriş onlara. Parametrlərin sayı və adı kompüterin növündən və ona qoşulmuş cihazlardan və disklərdən asılı olaraq dəyişir. Ancaq demək olar ki, həmişə saxlanılan video və monitor parametrləri (yeniləmə dərəcəsi və ekran həlli, rənglərin sayı və digərləri), diskin başlanğıc həcmi haqqında məlumat, dinamik səs səviyyəsini təyin etmək, nüvənin ən son panikası haqqında məlumatlar var.
Bəzi hallarda, PRAM-ın təmizlənməsi, yaranan müəyyən problemlərin öhdəsindən gəlməyə kömək edəcəkdir. PRAM-ı təmizləmək üçün kompüteri işə salarkən düymələri basıb saxlamaq kifayətdir ƏMƏR + OPTION + P + R (boz ekran görünməzdən əvvəl onları basmaq üçün vaxtınız olmalıdır) və Mac işə düşənə və Mac OS X xoş gəlmisiniz səsini eşidənə qədər buraxmayın.
Mac-da RAID massiviniz varsa, PRAM-ı sıfırladıqdan sonra kompüter düzgün yükləmədən imtina edə bilər. Bu vəziyyətdə, düyməni basaraq yükləməyə çalışmalısınız. OPSİYON başlamaq üçün sistemi seçmək üçün ekrana keçin və bu kömək etmədisə, düymələri basıb saxlayaraq Mac-ı yenidən başladın. COMMAND + OPTION + SHIFT + DELETE .
- SMC-ni sıfırlayın
SMC modulu adətən ana platada tapılan və kompüterin enerji təchizatının bütün aspektlərini idarə etmək üçün cavabdeh olan kompüter çipidir. O, sabit diskin fırlanma sürətini, qışlama rejimini yandırıb-söndürməyə, şarj etməyə və qoşulmuş cihazların qışlama rejiminə təsirinə nəzarət edir. Yuxu rejimi ilə bağlı problemlər, batareya enerjisi ilə kompüteri yandıra bilməmək və ya digər enerji problemləri varsa, SMC parametrlərini sıfırlamaq onları həll etməyə kömək edə bilər. Fərqli Mac-lar üçün SMC-nin sıfırlanması prosesi bir qədər fərqlidir, buna görə də xüsusi olaraq Mac-ınız üçün necə sıfırlanacağına dair təlimatlar əldə etmək üçün sizi hər şeyin ətraflı təsvir olunduğu Apple məlumat bazasına müraciət edirik. Nümunə olaraq, MacBook Air və Mac Mini üçün SMC-ni necə sıfırlamaq olar.

- MacBook-u söndürün və bütün kabelləri ondan ayırın.
- AC adapter kabelini ona qoşun.
- Düymələri basıb saxlayın CONTROL + SHIFT + OPTION klaviaturanın sol tərəfində (dəqiq solda), sonra da güc düyməsini basıb saxlayın.
- 5 saniyədən sonra bütün düymələri buraxın və güc düyməsini yenidən basın.

- Elektrik kabeli də daxil olmaqla bütün kabelləri kompüterdən ayırın.
- 10 saniyə gözləyin.
- Kompüterin arxasındakı güc düyməsini basıb saxlayaraq elektrik kabelini qoşun.
- Güc düyməsini buraxın.
- Güc düyməsini yenidən basaraq kompüteri yandırın.
- Mac-ın tozdan təmizlənməsi
Bu prosedur Mac-ın sökülməsi və yenidən yığılması ilə bağlı müəyyən təcrübə və təcrübə tələb edir. Görünən mürəkkəbliyə baxmayaraq, əməliyyat korpusun və kompüter komponentlərinin qeyri-kafi soyudulmasına qarşı mübarizədə əhəmiyyətli dərəcədə kömək edə bilər, çünki Mac, hər hansı digər elektron avadanlıq kimi, əla toz toplayıcıdır. Əlbəttə ki, hər Mac asanlıqla sökülə bilməz. Bunun necə edildiyini və nə qədər çətin olduğunu iFixit portalında öyrənə bilərsiniz.

Bununla belə, qabiliyyətlərinizə kifayət qədər əmin deyilsinizsə, onda Mac-ı tozdan bir xidmət mərkəzində təmizləmək daha yaxşıdır.
SİSTEMİN profilaktikası
Sistemin qarşısının alınması fayl və qovluqlara olan hüquqların vəziyyətinin yoxlanılması, müxtəlif keşlərin təmizlənməsi və digər zibillərin təmizlənməsinə qədər azalır.
- Hüquqların yoxlanılması və bərpası
Fayl və qovluqlara giriş hüquqlarını yoxlamaq və lazım olduqda bərpa etmək proseduru olduqca faydalı ola bilər. Bunu etmək üçün əsas yükləmə bölməsindən normal rejimdə yükləyin və yenidən başlayın Disk Utility, yuxarıdakı əməliyyatları yerinə yetirdiyimiz.
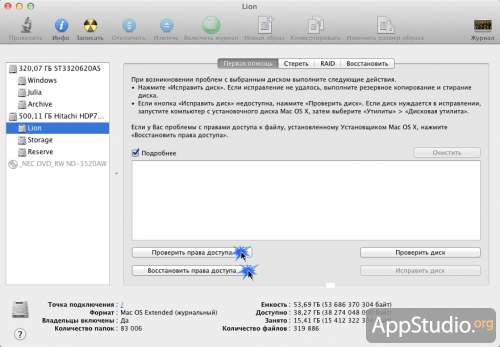
- Mac OS X özünütəmizləmə sisteminin təcili işə salınması
Mac OS X kifayətdir ağıllı sistem və müxtəlif müvəqqəti faylları və digər zibilləri müstəqil şəkildə təmizləyən daxili özünütəmizləmə sisteminə malikdir. Hər şey yaxşı olardı, amma bir problem var - özünü təmizləmə sistemi ciddi şəkildə müəyyən edilmiş saatlarda başlayır, kompüterlər Rus istifadəçilərişans kimi söndürüldü. Terminalla işləməyə həsr olunmuş məqalələrimizdən birində bu problemi necə həll etmək və özünü təmizləmə prosesinə müstəqil şəkildə başlamaq lazımdır.
- Mac OS X-də genişlənmələrin və sistem önbelleğinin təmizlənməsi
At mümkün problemlər təmizləyici sistem genişləndirmələri sürücülərə kömək edə bilər və sistem önbelleğinin təmizlənməsi sistemin daha sərbəst "nəfəs almasına" kömək edəcəkdir. Per Ətraflı Təsviri təmizləmə prosesi sizi Terminalla işləmək haqqında yuxarıda qeyd olunan məqaləyə də aparır.
Əməliyyat sisteminin qarşısını almaq üçün son toxunuş kompüteri yenidən başlatmaqdır. İlk dəfə təmizləndikdən sonra Mac-in işə salınması çox uzun çəkərsə, təəccüblənməyin - bu normaldır. Maşını yenidən başladın və yükləmə normal şəkildə davam edəcək.
Alternativ olaraq, sistemin qarşısını almaq üçün bu prosesi xeyli asanlaşdıran və sizi əməliyyatlardan xilas edən müxtəlif ixtisaslaşdırılmış proqramlardan istifadə edə bilərsiniz. Terminal, Disk Utility və yeni başlayanlar üçün digər qorxulu proqramlar. Saytımızın səhifələrində oxşar proqramlar, məsələn, və ya haqqında bir neçə dəfə danışdıq.
Mac-inizi qaydasında saxlayın, ona müntəzəm qulluq edin və o, illərlə qüsursuz işinizlə əvəzini verəcək;)
Sizinlə xidmət mərkəzinə getməzdən əvvəl Mac hər hansı istifadəçi müstəqil olaraq kompüterində problemləri yoxlaya bilər. Ola bilsin ki, problemin nə olduğunu bilən istifadəçi özü sadə təmir işləri apara biləcək.
Apple-ın göstərişlərindən bəri bu məsələ az mənada - onlar yalnız xidmət mərkəzinə göndərirlər, sonra Mac ilə problemlərin həlli üçün öz bələdçimi tərtib etdim.
- Kompüter 2013-cü ilin iyunundan sonra buraxılıbsa, yoxlayıcı "Apple Diagnostics" adlanır.
- Əgər kompüter 2013-cü ilin iyunundan əvvəl istehsal edilibsə, test proqramı "Apple Hardware Functional Test" adlanır.
Adından asılı olmayaraq, kommunal xidmətlər demək olar ki, eyni işləyir.
Apple Diaqnostikasını necə işlədirəm?
Addım 1. Siçan, klaviaturadan başqa bütün cihazları ayırın. şəbəkə kabeli və monitorinq edin.
Addım 2. Kompüterinizi söndürün.
Addım 3. Kompüteri yandırın və D düyməsini sıxın.Dil seçimi ilə xüsusi ekran görünənə qədər onu saxlayın.
Addım 4. Rus dilini seçin və yoxlama avtomatik olaraq başlayacaq. Çox uzun sürmür - 2-3 dəqiqə.
Adi diaqnostikaya başlamazsanız, yükləmə zamanı Option + D düyməsini basın və diaqnostika İnternetdən istifadə etməyə başlayacaq. Məsələn, mən bunu etməli oldum, çünki MacBook-da çoxdan dəyişmişdim sabit disklər və təbii ki, artıq bərpa bölməm yoxdur. Bu şəkil 5 dəqiqə asa bilər. Əgər donarsa, kompüterinizi yenidən başladın.
MacBook Pro 2011-də diaqnostika belə görünür. Başlanğıcda “Rus dilini əsas dil olaraq seçin” xəttini tapıb seçirik:

Bundan sonra "Test" düyməsini sıxırıq:

MacBook-da Apple səhv kodları
| Xəta kodu | Problem | Nə etməli? |
|---|---|---|
| ADP000 | Heç bir problem tapılmadı | Problem hələ də davam edərsə, İnternetdə həll yolu axtarın. |
| CNW001 CNW003 CNW004 CNW005 CNW006 | Wi-Fi modulunda problem ola bilər. | |
| CNW007 CNW008 | Heç bir Wi-Fi şəbəkəsi tapılmadı. Əlçatan Wi-Fi şəbəkələri yoxdur və ya Wi-Fi modulu nasazdır. | Başqa cihazda bu məkanda Wi-Fi şəbəkəsini sınayın. Əgər işləyirsə, onda Wi-Fi modulu ilə bağlı probleminiz var. |
| NDC001 NDC003 NDC004 NDC005 NDC006 | Kamerada problem ola bilər. | |
| NDD001 | USB modulunda problem ola bilər. | Hər şeyi ayırın USB cihazları və yenidən skan edin. Sonra işləyən cihazı bir-bir birləşdirin Wi-Fi modulları və çeki işə salın. |
| NDK001 NDK003 NDK004 | Klaviaturada problem ola bilər. | |
| NDL001 | Bluetooth modulunda problem ola bilər. | Bir neçə əlaqə yaratmağa çalışın müxtəlif cihazlar sistemdə və həqiqətən Bluetooth ilə hər hansı bir problem olub olmadığını yoxlayın. |
| NDR001 NDR003 NDR004 | Trackpad ilə bağlı problem ola bilər. | |
| NDT001 NDT002 NDT003 NDT004 NDT005 NDT006 | Thunderbolt modulunda problem ola bilər. | Thunderbolt cihazlarını ayırın. Skanı yenidən işə salın. |
| NNN001 | Seriya nömrəsi tapılmadı. | |
| PFM001 PFM002 PFM003 PFM004 PFM005 PFM006 PFM007 | Sistem İdarəetmə Nəzarətçisi (SMC) ilə bağlı problem ola bilər. | |
| PFR001 | Kompüterin proqram təminatı ilə bağlı problem ola bilər. | |
| PPF001 PPF003 PPF004 | Fanda problem ola bilər. | Siz nəzəri olaraq laptopu sökə, fanı çıxarıb təmizləyə bilərsiniz. Mən bunu altı aydan bir edirəm. |
| PPM001 | Yaddaş modulunda problem ola bilər. | Noutbuk sökülə bilər. Yaddaş modullarını çıxarın, mümkünsə mötərizələri dəyişdirin. |
| PPM002 PPM003 PPM004 PPM005 PPM006 PPM007 PPM008 PPM009 PPM010 PPM011 PPM012 PPM013 PPM014 PPM015 | Daxili yaddaşla bağlı problem ola bilər. | |
| PPP001 PPP002 PPP003 | Güc adapterində problem ola bilər. | AC adapterini rozetkadan və kompüterdən ayırın. Yenidən qoşun və sınaqdan keçirin. |
| PPP007 | Enerji adapteri sınaqdan keçirilməyib. | Güc adapterini zəmanətli işləyən rozetkaya yenidən qoşun. Skanı yenidən işə salın. |
| PPR001 | Prosessorda problem ola bilər. | Səhv təkrarlanırsa kədər ... Burada xidmətə müraciət etmək mütləq daha yaxşıdır. |
| PPT001 | Batareya aşkarlanmadı. | |
| PPT002 PPT003 | Tezliklə batareyanın dəyişdirilməsi tələb olunacaq. İstifadəyə yararlıdır, lakin tutumu azalıb. | Bəzi Mac modellərində batareya tamamilə özünüz tərəfindən dəyişdirilə bilər. |
| PPT004 | İnternet vasitəsilə diaqnostikanın yenidən aparılması tələb olunur (məqalənin əvvəlində təsvir edilmişdir). Ən çox Apple istifadə edir müasir qurğular batareya diaqnostikası. Problem təsdiqlənibsə və batareya sizin üçün işləmirsə, onu dəyişdirmək barədə düşünün. | |
| PPT005 | Batareya səhv quraşdırılıb. Kompüterinizi bağlayın və söndürün. Kompüterinizin xidmətə ehtiyacı var. | Batareyanı ayırın və yenidən qoşun. |
| PPT006 | Batareyaya qulluq lazımdır. Batareya nasazdır, baxmayaraq ki, bu, performansa və ya tutuma təsir göstərməyə bilər. Test tamamlanana qədər siz kompüterinizə zərər vermədən batareyadan istifadə etməyə davam edə bilərsiniz. | Əgər tutum sıfıra düşsə, mən yenə də batareyanı əvəz edərdim, çünki onsuz Mac OS avtomatik olaraq kompüterin işini yavaşladır. Gözə çarpan əyləclərə çatır. |
| PPT007 | Batareyanı dəyişdirmək lazımdır. Batareya yaxşı işlək vəziyyətdədir, lakin tutumu xeyli azalıb. Batareyanı dəyişdirənə qədər kompüterinizə zərər vermədən istifadə etməyə davam edə bilərsiniz. | Yuxarıdakı məsləhətlər verilir! |
| VDC001 VDC003 VDC004 VDC005 VDC006 VDC007 | SD kart oxuyucusu ilə bağlı problem ola bilər. | |
| VDH002 VDH004 | Yaddaş cihazında problem ola bilər. | Xüsusi yardım proqramları ilə sabit disklərdə səhvləri yoxlayın. |
| VDH005 | OS X bərpasına başlamaq mümkün deyil. | OS X hətta USB diskdən də quraşdırıla bilər. Təlimatları axtarın - bu asandır. |
| VFD001 VFD002 VFD003 VFD004 VFD005 VFD007 | Ekranda problem ola bilər. | |
| VFD006 | GPU ilə bağlı problem ola bilər. | |
| VFF001 | Audio aparat komponentində problem ola bilər. |
Başqa nə bilmək lazımdır?
Test həmişə səhvləri göstərmir. Burada SD yuvası ilə bağlı bəzi problemlərim var, lakin test heç bir səhv aşkar etmədi. Genişləndirilmiş sınaq tələb oluna bilər.
Bir çox problem, xüsusən də köhnə modellərlə, öz-özünə həll edilə bilər, lakin qabiliyyətlərinizə əmin deyilsinizsə, onları Apple xidmət mərkəzinə aparın. Necə köhnə model, onu sökmək daha asandır, yəni tələb olunan modulu düzəltmək daha asandır.
Bütün Mac sahibləri sistemə quraşdırılmış aparat testindən xəbərdar deyillər.
Diaqnostika aləti sürücü, RAM, video kart və ya ilə bağlı problemləri müəyyən etməyə kömək edir ana plata xidmət mərkəzinə getmədən.
Hansı Mac-lərdə bu yardım proqramı var

2013-cü ilin ortalarından əvvəl istehsal edilmiş Mac kompüterlərində diaqnostika aləti çağırıldı Apple Hardware Testi.
2013-cü ilin ortalarından Apple Hardware Testi ilə əvəz edilmişdir Apple Diaqnostikası, yardım proqramı işləmək üçün Wi-Fi və ya Ethernet bağlantısı tələb edir.
Lazım olanda

Mac-ınız heç bir səbəb olmadan nasazlaşmağa başlayırsa, donursa, çox işləmədən uzun müddət düşünürsə, çox qızırsa və ya qarğıdalı açılmırsa, bu testi keçirməlisiniz.
Avadanlıqların yoxlanılması mexaniki zədələnməyə dair hər hansı bir şübhə olduqda, məsələn, kompüter düşürüldükdən və ya cihaz islanandan sonra faydalı olacaq.
Aparat diaqnostikasını necə işə salmaq olar

Kompüterinizin tanış bir əhatə dairəsində olduğundan əmin olun Wi-Fi şəbəkələri və ya kabellə birləşdirilir. Laptop istifadə edirsinizsə, onu şarj cihazına qoşun.
Apple Hardware Test və ya Apple Diaqnostikasını işə salmaq üçün sizə lazımdır:
1. Mac-ı yandırın / yenidən başladın, onu yandırarkən düyməni basıb saxlayın D klaviaturada.
2. Lazım olan kommunal dili seçin.
3. Utility bitənə qədər gözləyin (adətən proses bir neçə dəqiqə çəkir).
Hesabatda səhv kodunu (əgər varsa) və qısa təsviri görəcəksiniz.
Problemin nə olduğunu necə başa düşmək olar

Xəta kodu "ADP000" problem olmadığını göstərir. Siz kompüterinizi yenidən başladıb normal işləyə bilərsiniz. Digər kodlar hardware problemlərini göstərir.
Bütün kodların dekodlanması və sonrakı hərəkətlər Apple veb saytında ətraflı təsvir edilmişdir.
Bütün bunlar niyə lazımdır

Diqqətli oxucular görəcəklər ki, əksər hallarda problemi həll etmək üçün hələ də xidmət mərkəzinə baş çəkmək tövsiyə olunur və heç kim bahalı Mac-da öz başına dolaşmaq istəmir.
Niyə sonra diaqnostika ilə məşğul olmaq və nasazlığın səbəbini müəyyənləşdirmək lazımdır?
Əvvəlcə, problemlər evdə təkmilləşdirmədən sonra yarana bilər. Məsələn, mən RAM çubuğunu quraşdırdım, amma qırıldı. Xidmətə getməyə ehtiyac yoxdur: yaddaşı çıxartdım, başqasına dəyişdim.
İkincisi, hər hansı köhnə port və ya konnektor xarab olarsa, sadəcə istifadə edə bilməzsiniz. Məsələn, uğursuz bir Thunderbolt anakartın dəyişdirilməsini tələb edə bilər, bu kifayət qədər bahalı təmirdir. Yaşlı Mac istifadəçisi tapmağı üstün tutur alternativ yoləlaqələri.
Üçüncüsü, xidmət mərkəzinə getdiyiniz zaman məlumatla silahlanacaqsınız bu test... Təmirçilər bahalı təmir üçün pul qoparmağa çalışmamaq üçün qəzanın səbəbini bilmək daha yaxşıdır.
⭐ Yenidən təşəkkürlər: Faydalı məlumat üçün mağaza.
Qiymətləndirin.
Getdikcə daha çox ağıllı oğlanların əllərindən çox yaxşı qiymətə tamamilə yeni MacBook almağı təklif etdiyini nəzərə alaraq, bu mətni yazmaq qərarına gəldim. Mən sizə çətin qazandığınız pul üçün nə aldığınızı necə başa düşəcəyinizi söyləyəcəyəm.
Çox tez-tez daxil son vaxtlar mənə zəng vurdular və yeni MacBook-un nə olduğunu soruşdular. Bəzi hallarda, sahibi üçün olduqca maraqlı, lakin daha az kədərli bir presedent baş verdi. Çox vaxt belə bir vəziyyət var idi - qurban yeni MacBook almaq üçün daha ucuz yer axtarırdı. Əlbəttə ki, sonuncu, lakin ən azı, axtarış Avito kimi bit bazarlarında getdi. Orada bir satıcı var idi ki, bizim rəsmi pərakəndə satış qiymətindən xeyli aşağı qiymətə yüksək səviyyəli noutbuk təklif edirdi. İlkin müayinədə hər şey olduğu kimi idi. Noutbuk plyonkaya yığılıb, onu açdığınız zaman parça klaviaturada olması lazım olduğu kimi uzanır. Oh This Mac pəncərəsinin açılması da maksimum konfiqurasiyanı göstərdi. Xoşbəxt müştəri pulunu verib rahatlamış halda evinə getdi. Amma orda yoxdu...
Əslində, konfiqurasiya bədbəxt dost tərəfindən satın alınandan çox uzaq olduğu ortaya çıxdı. Bütün hallarda bunlar ən ucuz Mac-lar idi. Uşaqlar sadəcə sistemi aldatdılar və maksimum konfiqurasiyada nə quraşdırıldığını yazdılar. Bunun necə edildiyini izah etməyəcəyəm, sadəcə deyəcəyəm ki, bu, 10-15 dəqiqəlik bir sualdır. Və ölü MacBook-unuz super müasir bir canavara çevrilir... Amma xoşbəxtlikdən əmin olmaq və pulunuzu nəyə görə verdiyinizi görmək üçün bir yol var. Nəticəsinə heç bir şəkildə təsir edə bilməyən yeganə şəxsdir. 
Düşünürəm ki, bəziləri Apple Hardware Testi kimi bir şey haqqında eşitmişlər. Apple xidmətinin texniki işçiləri problemi müəyyən etmək üçün ona ehtiyac duyurlar. Amma o da bizə çox yaxşı xidmət edə bilər. Bunun üçün tələb olunanların hamısı yükləmə zamanı D düyməsini sıxmaqdır (bəzi hallarda Cmd + D). Onda özümüzü belə bir pəncərədə tapırıq. Rus dili də mövcuddur. Növbəti üzərinə klikləyin. 

Laptopun avadanlıqları haqqında bütün məlumatların bizim üçün mövcud olduğu yer budur.
Nişanlar arasında hərəkət edərək, bizi maraqlandıran bölməni görə bilərik: (maraqlıdır ki, mənim MacBook Pro Retina-da faktiki 2800x1800 piksel deyil, hazırda parametrlərdə göstərilən ekran təsvir ölçüsü göstərilir.) 

Siz həmçinin "Sınaq" düyməsini sıxıb kompüterin doldurulmasını qaydada yoxlaya bilərsiniz. Sınaq zamanı soyuducular bir müddət maksimum sürətinə qədər sürətləndirilir, qorxacaq bir şey yoxdur. 


Test bitdikdən sonra sizə satıcıya pul köçürməyə dəyər olub-olmadığı barədə cavab veriləcək. 
Hamısı budur, ümid edirəm ki, bu kiçik bələdçi sizi çətin qazandığınız pulları aydın olmayan bir şeyə xərcləməkdən xilas edəcək.
