Dir 300 nru b5 пароль по умолчанию. Настройка WiFi маршрутизатора D-Link dir300 ("серый" интерфейс). Настройка PPPoE подключения
Авторизация
Для того, что бы попасть в веб-интерфейс роутера, необходимо открыть ваш Интернет браузер и в строке адреса набрать 192. 168.0.1, Имя пользователя - admin , Пароль - admin (при условии, что роутер имеет заводские настройки, и его IP не менялся).
Смена заводского пароля
По умолчанию: Логин admin , пароль admin .
Система (System) , меню Пароль администратора (Administrator password) .
В поле Пароль (New Password) введите новый пароль.
В поле Подтверждение (Confirm Password) повторите новый пароль.
После этого, роутер предложит повторно зайти в его настройки.

Настройка подключения к Интернет
В интерфейсе роутера необходимо зайти во вкладку Сеть , меню Соединение (Здесь Вы можете добавлять, редактировать и удалять соединения). Нажмите на кнопку Добавить.

Настройка PPPoE подключения
- В поле выберите PPPoE
- В поле MAC
- Ваш логин из договора
- Пароль (Password): Ваш пароль из договора
- повтор пароля
- Алгоритм аутентификации: Auto
- Keep alive
- Остальные поля оставьте по умолчанию

Настройка L2TP подключения
Главные настройки
Укажите тип соединения L2TP .
Имя - Имя не меняйте
Разрешить - Оставьте галочку
Физический интерфейс - Port5
MTU - оставьте без изменений
МАС - Если у провайдера используется привязка по МАС-адресу, пропишите МАС-адрес вашего сетевого адаптера. Если привязки нет, поле МАС; оставьте без изменений.

Остальные Главные настройки и Физический уровень оставьте без изменений.

В поле Настройки PPTP/L2TP :
Соединяться автоматически - поставьте галочку
Как задать имя сервиса - укажите URL или IP
Имя сервиса - пропишите адрес VPN-сервера провайдера
PPP Имя пользователя - пропишите логин для доступа в интернет, выданный провайдером
Пароль - пропишите пароль для доступа в интернет, выданный провайдером
Подтверждение пароля - повторный ввод пароля
Шифрование - если у провайдера не используется MPPE-шифрование оставьте Без шифрования;. Если шифрование используется, установите MPPE AUTOили уточните тип шифрования у провайдера.
Алгоритм аутентификации - оставьте AUTO
KeepAlive - подключение будет постоянно включенным.
MTU - поменяйте значение на 1450 или меньше
В поле Разное проверьте, чтобы стояли галочки NAT и Сетевой экран .
Если провайдер предоставляет услугу интернет телевидения, поставьте галочку Включить IGMP .

Настройка PPtP (VPN) при автоматическом получении локального IP адреса (DHCP)
- В поле Тип соединения (Connection Type): выберите PPTP (PPTP и L2TP - туннельные протоколы типа точка-точка, позволяющие компьютеру устанавливать защищённое соединение с сервером за счёт создания специального туннеля в стандартной, незащищённой сети.)
- В поле MAC вводите номер вашей сетевой карты (узнать его можно в состоянии подключения по локальной сети или через командную строку "ipconfig /all")
- PPP имя пользователя(PPP Username): Ваш логин из договора
- Пароль (Password): Ваш пароль из договора
- Подтверждение пароля (Confirm Password): повтор пароля
- Имя сервиса(Service name): - IP/Имя сервера провайдера
- Значение MTU - 1372
- Алгоритм аутентификации: Auto
- Keep alive - ставим галочку для постоянного подключения
- Сохраняем настройки кнопкой перезагружаем роутер.

NAT при автоматическом получении IP адреса (DHCP)
- В поле Тип соединения (Connection Type): выберите IPoE
- В поле MAC вводите номер вашей сетевой карты (узнать его можно в состоянии подключения по локальной сети или через командную строку "ipconfig /all")
- В пункте Настройка IP выбираем получить IP автоматически
- В пункте Настройка IP выбираем получить адрес DNS автоматически
- Сохраняем настройки кнопкой Save и перезагружаем роутер.

Настройка Wi-Fi на роутере
В интерфейсе роутера необходимо зайти во вкладку Wi-Fi , меню Основные настройки (Basic settings) .
1. SSID название вашей беспроводной сети.

2. Во вкладке Wi-Fi , выбираем настройки безопасности.

3. В выпадающем списке Сетевых аутентификаций (Network Authentication): выбираем WPA-PSK/WPA2-PSK mixed - это наиболее безопасный способ защитить Вашу беспроводную сеть.
В поле ключ шифрования PSK Вы должны ввести любой набор цифр, длиной от 8 до 63. Их также необходимо запомнить, чтобы Вы могли указать их при подключении к сети. Нажимаем на кнопку Изменить , чтобы применить и сохранить настройки.

Проверка статуса подключения к Интернет
В интерфейсе роутера необходимо зайти во вкладку Статус (Status) ,меню Сетевая статистика(Network Statics)

Сохранение/восстановление настроек роутера
- Выберите сохранение текущий конфигурации, Для сохранения текущих настроек роутера Файл с настройками будет сохранен в указанное место на жёстком диске.
- Для восстановления настроек из файла, необходимо нажать и выбрать Загрузка раннее сохранённой конфигурации в устройство , указать путь к файлу с настройками, затем нажать кнопку.

Настройка по технологии прямого соединения
http://192.168.0.1
В поле Имя пользователя
пишем логин, по-умолчанию admin
В поле Пароль
пишем пароль, по-умолчанию admin
Жмём кнопку Вход


Тип соединения выбираем динамический IP и нажимаем кнопку «Клонировать MAC». Нажимаем кнопку «Сохранить». Если никакие настройки на роутере больше производить не планируется, то нажимаем кнопку в верхнем правом углу «Система» «Сохранить и перезагрузить»
Настройка PPPoE соединения(только для г.Абакан)
Заходим на web-интерфейс роутера, набрав в адресной строке браузера http://192.168.0.1
В поле Имя пользователя
пишем логин, по-умолчанию admin
В поле Пароль
пишем пароль, по-умолчанию admin
Жмём кнопку Вход
После ввода учетных данных Вы попадете в главное меню маршрутизатора. В меню необходимо выбрать пункт «Настроить вручную»

В открывшейся странице нажимаем на кнопку Добавить

Тип соединения выбираем PPPoE и заполняем соответсвующие поля данными из договора: имя пользователя, пароль, подтверждение пароля. Нажимаем кнопку «Клонировать MAC». Нажимаем кнопку «Сохранить». Если никакие настройки на роутере больше производить не планируется, то нажимаем кнопку в верхнем правом углу «Система» «Сохранить и перезагрузить»

Настройка Wi-Fi
Для настройки подключения с помощью беспроводной сети перейдите на вкладку Wi-Fi и выберите раздел «Основные настройки»

В открывшемся окне в сторке SSID задайте имя вашей беспроводной сети и нажмите «Изменить»

Далее необходимо перейти на вкладку «Настройка Безопасности» и настраиваете пароль - «Ключь шифрования PSK». Пароль должен быть длиной не менее 8 символов. Далее нажимаете кнопку «Изменить». После выполнения всех этих действий нажимаем кнопку в верхнем правом углу «Система» «Сохранить и перезагрузить»
Для доступа к web-интерфейсу роутера необходимо в адресной строке любого установленного на компьютере
браузера набрать адрес 192.168.0.1 (ip-адрес устройства по умолчанию)
Реквизиты доступ к устройству по умолчанию:
Логин - admin
Пароль - admin
При Вашем первом входе в web-интерфес управления роутером, Вам будет предложено сменить стандартый пароль на свой собственный.
Введя новый пароль в соответствующее окно, повторите пароль еще раз в окне "Подтверждение" и нажмите кнопу "Сохранить"
Зайдите в разде "Сеть" и кликните левой кнопкой мыши по строчке сетевого интерфейса WAN
В разделе "Настройки IP" снимите галочки с пунктов "Получить адрес DNS сервера автоматически" и "Получить IP-адрес автоматически".
Будте внимательны, снимать галочки нужно именно в этом порядке, а не наоборот.
В разделе «Настройки IP» введите свои сетевые реквизиты. Узнать их Вы можете в листе настроек прилагаемом к договору.
После ввода настроек нажмите кнопку «Сохранить»
Вы снова в разделе «Сеть/Соединения». Нажмите кнопку "Добавить"
В разделе «Главные настройки» измените тип соединения на PPTP
В разделе «Настройки PPTP/L2TP» установите следующие параметры:
«Соединяться автоматически»
- поставьте галочку
«Как задать имя сервиса»
- если у Вас безлимитный тарифный план (есть ограничение по скорости, но нет ограничения
по трафику) выберите параметр «URL». Если Вы пользуетесь лимитным тарифным планом, то следует выбрать параметр «IP»
«Имя сервиса»
- сюда вводится имя Вашего vpn-сервера. Для безлимитных тарифных планов следует указать vpn.сайт,
для лимитных тарифных планов – 192.168.100.100
«PPP Имя пользователя»
- здесь укажите логин доступа к сети Интернет
«Пароль»
и «Подтверждение пароля» в оба поля введите Ваш пароль доступа к сети Интернет
«Шифрование»
- для этого поля установите значение «Без шифрования»
«Keep Alive»
- оставьте значение этого поля по умолчанию, если галочка установлена, снимете ее.
«Дополнительные опции»
- оставьте это поле пустым
«MTU»
- оптимальным будет значение 1460
Убедитесь что все поля корректно заполнены в соответствии с Вашими реквизитами доступа к сети Интернет и нажмите кнопку «Сохранить»
Установите новый сетевой интерфейс как «Шлюз по умолчанию» кликнув левой кнопкой мыши в интерактивную часть меню как это показано на картинке.
Для настройки беспроводной сети клинте по вкладке "Wi-fi", раздел "Основные настройки".
В поле SSID введите название для Вашей сети. Например Home-net
В поле "Ключ шифрования PSK" введите пароль для доступа к беспроводной сети.
Пароль должен содержать не менее 8 символов.
Затем нажмите кнопку "Изменить".
Первое что мы сделаем — включим WIFI на роутере DLink Dir 300 . Далее защитим паролем нашу сеть, придумаем имя сети и узнаем для чего оно нужно. Все описано подробно и проблем с настройкой WIFI возникнуть не должно!
Смотрите как настроить Интернет и установить пароль на WiFi:
Для настройки WIFI на роутере DLink Dir 300 необходимо зайти в настройки роутера. Для этого открываем любой браузер и в строке адреса вводим 192.168.0.1 . После ввода адреса на клавиатуре нажмите ENTER или Ввод .

После этого мы попадаем в настройки роутера Dir 300. Настройка WIFI на этом роутере предельно проста — в левой колонке в меню нажмите на пункт меню WIFI .

Активируйте параметр включения WiFi, для этого установите галочку Включить беспроводное соединение . Этим вы включите WiFi на роутере, поле этого нажмите Изменить .

Теперь придумаем и укажем Имя сети . Для этого в меню перейдите на Основные настройки . Здесь обратите внимание на поле SSID — это имя сети, по умолчанию в поле указано значение DLink Dir 300 . Если хотите можете ничего не менять и оставить так как есть. В этом случае в устройстве, с которого вы будете производить поиск WIFI сети, отобразиться ваш роутер с указанным в SSID именем.
У ваших соседей может быть точно такой же роутер и при настройке WiFi они также могут оставить значение по умолчанию. Подключая телефон или ноутбук к сети, вы увидите два абсолютно одинаковых названия и не сможете определить какая из сетей вам нужна!
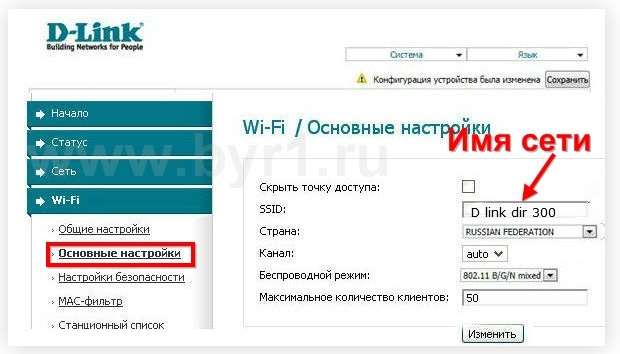
Самое важное — это настройка безопасности WiFi сети. Если пропустить этот пункт настройки, то к вашему роутеру сможет подключиться любой желающий и пользоваться интернетом за ваш счет. Для избегания недоразумений и уверенности в надежности своей сети необходимо защитить подключение надежным паролем. Для этого нажмите пункт Настройка безопасности , затем выберите шифрование сети и придумайте надежный пароль. Для этого нажмите на Open , в выпадающем списке выберите WPA-PSK/WPA2-PSK mixed — это шифрование более надежно и распознается большинством нынешних устройств.

После выбора шифрования появятся дополните настройки, как показано ниже на картинке. Теперь придумайте надежный пароль, он должен содержать не меньше 8 символов, в пароле можно использовать английские буквы и цифры. Придумывая пароль не беспокойтесь о том, что можете забыть его, в будущем вы всегда сможете посмотреть пароль в настройках модема! Указав пароль нажмите Изменить и в верхнем правом углу нажмите Сохранить .

Теперь подключение к вашему Dir 300 возможно только по паролю, и несанкционированная потеря трафика вам не грозит.
Видео о настройке WIFI на роутере D Link Dir 300
Документ составлен на примере настройки маршрутизатора D-link D-link DIR 300NRU B5
Подключение маршрутизатора производится по следующей схеме:
Кабель от компьютера подключается в любой из LAN
портов коммутатора (их 4 или 8)
Интернетовский кабель подключается в порт WAN
, он отдельный от остальных
портов.
По умолчанию маршрутизатор сам выдаёт IP адреса компьютерам, следовательно нужно на компьютере установить автоматическое присвоение IP адреса.
Для Windows XP
: Пуск -> Настройка -> Панель управления -> Сетевые подключения
Для Windows Vista
(1)
: Пуск -> Сеть -> Центр управления сетями и общим доступом ->
Для Windows Vista
(2)
: Пуск -> Панель управления -> Центр управления сетями и общим доступом -> Управление сетевыми подключениями
Для Windows 7
: Пуск -> Панель управления -> Изменения параметров адаптера
Правой кнопкой мышки нажимаем на Подключении по локальной сети , и выбираем пункт Свойства:
В открывшемся окне свойств Подключения по локальной сети, в поле Компоненты, используемые этим подключением , выбираем Протокол интернета TCP/IP (или TCP/IP v4), и нажимаем кнопку Свойства :


Аккурано записываем все эти данные на отдельный листочек чтобы не потерялись, они нам ещё понадобятся. После этого ставим галочки Получить IP адрес автоматически и Получить IP адрес DNS сервера автоматически , и нажимаем кнопку ОК :

Затем кнопку Закрыть :

После этого несколько секунд подключение по локальной сети будет получать от маршрутизатора IP адрес, и затем перейдёт в состояние Подключено . Затем делаем двойной клик на подключении по локальной сети, и нажимаем вкладку Поддержка :

В параметрах обязательно должен фигурировать тип IP адреса Присвоен DHCP
, это означает, что маршрутизатор вам адрес выдал, а компьютер его установил на сетевую карту. Так-же там фигурирует параметр Основной шлюз
, который по умолчанию является 192.168.0.1. Это и есть текущий адрес вашего маршрутизатора. Открываем страничку настроек маршрутизатора, и адресной строке браузера вводим адрес роутера: http://192.168.0.1/
Login: admin
Password: admin
Появится сообщение Сейчас установлен пароль по умолчанию. В целях безопасности Вам рекомендуется сменить пароль.
. Нажмите ОК
, установите новый пароль для доступа на web-интерфейс
и нажмите Сохранить
.
После чего вы попадёте в админку роутера. Чтобы потом не заниматься сменой настроек на компьютерах, лучше всего сразу настроить внутреннюю сеть, которая не будет пересекаться с внешними сетями.
Открываем раздел Сеть --> Соединения
, далее кликаем по надписи LAN
Откроются свойства данного соединения, в поле IP-адрес меняем 192.168.0.1 на 192.168.249.1 и нажимаем Сохранить
После этого, в окне Сетевые подключения , опять делаем двойной клик на подключении по локальной сети, выбираем вкладку Поддержка , затем нажимаем кнопку Исправить (для Windows XP)(для Windows Vista,Seven делать ничего не надо, IP-адрес обновиться автоматически) . После этого IP адрес на вашей сетевой карте изменить на 192.168.249.xxx, соответственно адрес маршрутизатора тоже изменится на 192.168.249.1, и он будет будет управляться уже со странички http://192.168.249.1/
Настройка WAN интерфейса (порта) для выхода в интернет
Режим Russian PPPoE (Dual Access)
Перейдите в меню Сеть -> Соединения
и нажмите под таблицей кнопку Добавить
.
Главные настройки
Тип соединения – Выберите тип соединения PPPoE
Имя – Имя не меняйте
Разрешить – Оставьте галочку
Физический уровень
Физический интерфейс - Port5
MTU – оставьте без изменений
МАС
– Прописываем MAC-адрес

Настройки PPP
PPP Имя пользователя – прописываем Ваш логин (если Вы его не знаете, его можно уточнить в Технической поддержке)
Пароль и Подтверждение пароля – прописываем Ваш пароль (если Вы его не знаете, его можно уточнить в Технической поддержке)
Имя сервиса – поле необходимо оставить пустым
Остальные настройки оставьте без изменений
В поле Разное проверьте, чтобы стояли галочки NAT и Сетевой экран .
В строке с созданным соединением поставьте точку Шлюз по умолчанию
и нажмите Сохранить
в правом верхнем углу.
Настройка физического порта WAN
Перейдите в меню Сеть -> Соединения
. Нажмите на WAN-соединение
для его редактирования.
Для того чтобы мы смогли вписать статические настройки, необходимо снять две галочки.
Шаг 1
- Снимаем галочку с поля
Шаг 2
- Снимаем галочку с поля
Очень важно сделать все по выше указанной схеме. Если нарушить схему и первоначально снять с раздела Получить IP-адрес автоматически
, то раздел Получить адрес DNS сервера автоматически
просто исчезнет.
После чего редактирование WAN-соединения
станет выглядеть так:
Заполняем поля IP-адрес, Сетевая маска, IP-адрес шлюза, Первичный DNS сервер, Вторичный DNS сервер
данными записанными в самом начале настройки на листочек.
Не забываем изменять в поле МАС
– Прописываем MAC-адрес
сетевого адаптера, через который до установки маршрутизатора работал интернет.
После того как все поля заполнены соответствующей информацией, и все остальные настройки сверены с выше указанной картинкой нажимаем кнопку Сохранить .
Настройка внутри сетевой маршрутизации для доступа на FTP-сервера
Переходим в раздел Дополнительно --> Маршрутизация
и нажимаем кнопку Добавить
Сеть назначения:
192.168.0.0
Маска сети назначения:
255.255.0.0
Шлюз:
Указываем шлюз который записан у нас на листочке
(в данном примере это 192.168.220.1)
Метрика:
15
(т.к. по умолчанию роутеры этой серии большую метрику не воспринимают)
Через интерфейс:
выбираем WAN
После чего нажимаем кнопку Сохранить
Сохранение конфигурации настройки и перезагрузка маршрутизатора
В верхнем правом углу наводим мышкой на раздел Система
и выбираем пункт Сохр. и Перезагрузить
После того как маршрутизатор перегрузится проверяем работу Интернета и Бесплатное в сети
Если все настроено правильно должен отобразиться Яндекс и раздел Бесплатное сети
Настройка беспроводной сети
Перейдите в меню Wi-Fi --> Общие настройки
и проверьте, чтобы стояла галочка Включить беспроводное соединение
.
Скрыть точку доступа
– не ставьте галочку
SSID
– пропишите имя беспроводной сети. Можно использовать латинские буквы и цифры
Страна
– оставьте RUSSIAN FEDERATION
Канал
– вместо AUTO установите любой канал с 1 по 11
Беспроводной режим
– можете оставить без изменений или выбрать другой режим
Максимальное количество клиентов
– можете установить максимальное количество беспроводных клиентов. Если установлен 0
, количество клиентов неограниченно.
Нажмите Изменить
Сетевая аутентификация
– рекомендуется устанавливать шифрование WPA-PSK/WPA2-PSKmixed
Ключ шифрования PSK
– можете использовать ключ по умолчанию или установить свой (от 8 до 63 символов, можно использовать латинские буквы и цифры)
WPA-шифрование
– выберите TKIP+AES
WPA период обновления ключа
– оставьте без изменений
Нажмите Изменить










