Название материнской платы. Как узнать название материнской платы. Как узнать модель материнской платы
По истечению некоторого времени компьютер нуждается в апгрейде. Некоторые пользователи предпочитают проводить апгрейд путем покупки нового компьютера, другие заменяют старые комплектующие на новые.
Перед покупкой новых комплектующих для ПК (видеокарты, процессора, оперативной памяти и других) необходимо знать характеристики и модель материнской платы. Это необходимо для того, чтобы избежать несовместимости компонентов.
Физический осмотр
Для физического осмотра установленной материнской платы необходимо произвести разборку системного блока.
Для того чтобы произвести разборку системного блока, необходимо:
Такой способ подходит для обладателей стационарных компьютеров.
Важно! Производители материнских плат «ASUS» пишут название модели возле разъема «PCI-E», производитель «GIGABYTE» размещает информацию о плате вблизи слота оперативной памяти», производитель «MSI» как и «ASUS» чаще всего размещают информацию вблизи разъема «PCI-E».


Стандартные средства Windows
Если пользователь по неопытности не может произвести разборку системного блока, и посмотреть, какая материнка установлена, то тогда можно воспользоваться стандартными средствами операционной системы Windows, такими как: биос и командная строка.
Также можно воспользоваться и штатными утилитами операционной системы.
Чтобы воспользоваться утилитой «Сведенья о системе», необходимо выполнить следующие действия:
- для начала, необходимо с помощью горячих клавиш «WIN+R» вызвать окно «Выполнить»;

- затем в пустую строку ввести команду «msinfo32»
и кликнуть по вкладке «ОК»;
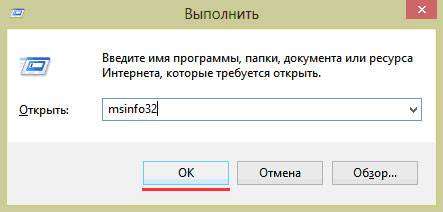
- далее откроется окно «Сведения о системе», где будут отображены характеристики компьютера.

Важно! Штатная утилита «Сведения о системе» может не отображать информацию о материнской платы.

Также для установления модели можно воспользоваться штатной утилитой Windows «Средства диагностики DirectX».
Чтобы воспользоваться утилитой «Средства диагностики DirectX», необходимо выполнить следующие действия:

Важно! Данные могут не отображаться. В этом случае пункт «Модель компьютера» будет содержать информацию «System Product Name».
Еще один стандартный метод определения модели является PostScreen проверка. Post проверка происходит во время старта компьютера.
Важно! Современные компьютеры проходят Post проверку практически моментально, поэтому такой экран может и не отобразиться во время старта ПК.
Видео: информация о bios, материнской плате и процессоре
Через Биос
Узнать модель материнской платы можно посредством BIOS.
Для того чтобы узнать модель материнской платы через биос необходимо:

Способ второй:
- как было описано в первом случае, при старте компьютера необходимо на клавиатуре несколько раз нажимать на клавиши «Del/Delete» или клавишу «F2» в зависимости от модели BIOS;
- при входе в BIOS необходимо выбрать с помощью клавиш на клавиатуре «стрелка вправо» вкладку «Advanced BIOS Features»
и вверху будет отображено название материнки.

Командная строка
Один из самых простых способов узнать, какая материнская плата на компе стоит – это через командную строку. От пользователя не требуется установка дополнительного софта, достаточно вызвать окно командной строки.
Чтобы определить модель материнской платы через командую строку необходимо:

Первая команда «wmic baseboard get Manufacturer» . С помощью данной команды можно определить производителя материнской платы;
Вторая команда «wmic baseboard get product» . С помощью команды можно непосредственно определить модель материнской платы;

- затем остается только ввести нужную команду.
Второй способ выглядит следующим образом:
- с помощью комбинации клавиш «WIN+R» необходимо вызвать диалоговое окно «Выполнить»;

- в пустой строке нужно ввести команду «cmd» и нажать на «ОК»;
- затем в открывшемся окне командной строки необходимо ввести команду «systeminfo»
и нажать на клавишу «Enter»;

- после ввода команды отобразятся полные технические сведения о компьютере.
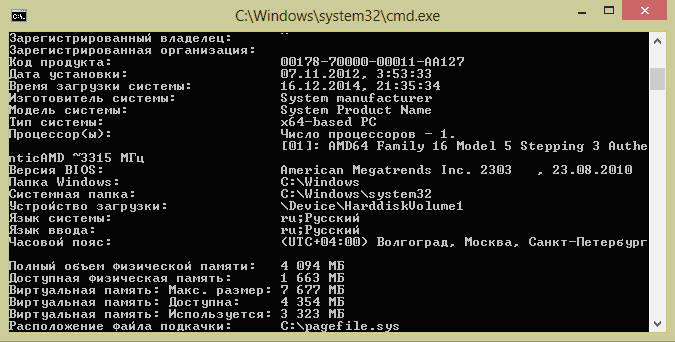
Третий способ определения с помощью командной строки выглядит так:

Узнаем, какая у меня материнская плата на компьютере в Everest
Узнать модель материнки можно с помощью специализированного софта. Everest (на сегодняшний день программа носит название AIDA64) позволяет произвести глубокий анализ персонального компьютера.
С помощью Everest можно узнать о технических характеристиках пк, провести тестирование процессора (CPU), видеокарты (GPU), оперативной памяти. Everest позволяет не только узнать характеристики компьютера, но и обновить драйвера системы, предоставляя ссылки на скачивание на официальные страницы производителей.

Важно! Программа распространяется условно-бесплатно и имеет триальный срок в 30 дней.
Триал версия программы имеет существенные функциональные ограничения.

Чтобы узнать модель и характеристики материнской платы в программе необходимо:
- для начала необходимо скачать программу и установить ее на компьютер;
- затем необходимо запустить программу с ярлыка на рабочем столе;

- далее необходимо в левом столбце выбрать вкладку «Компьютер»;
- после этого в окне будут отображены следующие вкладки «Суммарная информация», «Имя компьютера», «DMI», «IPMI», «Разгон», «Электропитание», «Портативный ПК», «Датчик». В этом списке нам нужен первый пункт «Суммарная информация»;
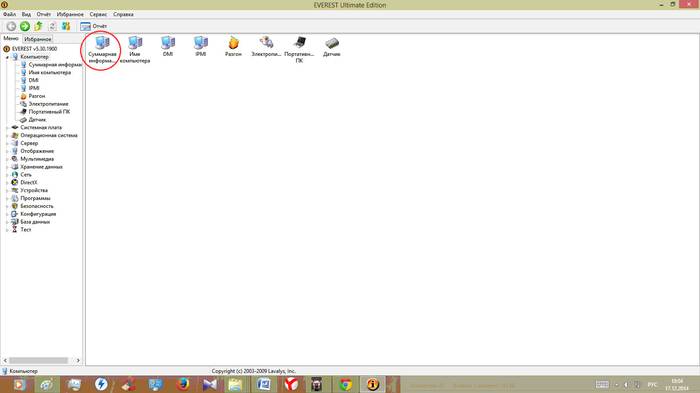
- далее кликаем по этому пункту и в окне отобразится информация о технических характеристиках ПК, где и будет отображена информация о материнке.

Также определить модель платы в эверест можно:
- для начала необходимо кликнуть по вкладке «Системная плата»;

- после этого в окне отобразятся следующие пункты «ЦП», «CPUID», «Системная плата», «Память», «SPD», «Чипсет» и другие. Необходимо выбрать «Системная плата»;
- затем в верхней части окна будет представлена информация о модели материнки.

Программа everest является наиболее эффективной при определении модели и характеристик системной платы.
В этой статье были рассмотрены способы определения модели материнской платы. Необходимо выбрать только лишь наиболее удобный способ.
Материнская плата является основным компонентом компьютера, от грамотной работы которой зависит функционирование остальных комплектующих. К ней подключается видеокарта, жесткий диск, в нее вставляется процессор, оперативная память, а также вся прочая внутренняя и внешняя периферия. Драйвера материнской платы необходимо поддерживать в актуальном состоянии, и лучше не использовать программное обеспечение, которое устанавливается автоматически вместе с Windows, а загрузить драйвера с официального сайта разработчиков и установить их.
Определить модель материнской платы можно по коробке от нее, чекам или заказу в личном кабинете интернет-магазина, где она покупалась. Но часто такие способы узнать модель материнской платы недоступны по той или иной причине. В таком случае есть несколько вариантов, как узнать какая стоит материнская плата в компьютере.
Оглавление:Определение модели материнской платы средствами Windows
Диагностические утилиты операционной системы Windows позволяют в несколько команд определить модель материнской платы в компьютере. Проще всего сделать это через сведения о системе следующим образом:

Обратите внимание: Не всегда утилита msinfo32 грамотно справляется с опознанием установленной в компьютере материнской платы. Можно столкнуться с ситуацией, когда в информации о модели будет написано «Недоступно». В таком случае придется определять материнскую плату другим способом.
Также операционная система Windows позволяет определить модель установленной основной платы следующим образом:

Данный способ определения модели материнской платы работает практически безотказно, но если и он не помог узнать интересующие сведения, можно использовать решения сторонних компаний.
Программы для определения модели материнской платы
Практически любая программа для диагностики компьютера позволяет определить модель материнской платы. Сложность использования данного метода в том, что предварительно программы необходимо загрузить из интернета, установить, а только потом можно узнать, что за плата установлена в компьютере, тогда как для описанных выше способов интернет не требуется.
CPU-Z
Надежная и простая программа для определения параметров компьютера – это CPU-Z. Ее можно бесплатно загрузить с официального сайта разработчиков, и она безошибочно выдает информацию о комплектующих компьютера. Чтобы с ее помощью узнать модель материнской платы, нужно переключиться на вкладку «Mainboard», и в графе «Manufactured» отобразится компания-производитель платы, а ее модель будет показана в пункте «Model».

AIDA64
Еще одним хорошим диагностическим приложением для компьютера является AIDA64, но его минус, в отличие от CPU-Z, что оно распространяется платно. При этом с сайта разработчиков можно загрузить пробную 30-дневную версию бесплатно, которая позволит узнать данные о материнской плате, установленной в компьютере.
Чтобы через AIDA64 посмотреть модель материнской платы, необходимо ее запустить и перейти в пункт «Motherboard» (или «Системная плата» в русской версии). В соответствующей графе отобразится сразу производитель и модель материнской платы.

Где посмотреть модель на материнской плате
Когда нет возможности загрузить с материнской платы операционную систему Windows и даже командную строку, можно определить ее модель при визуальном осмотре. Данный метод не особо удобный, поскольку он требует разбора системного блока. Предстоит снять видеокарту, оперативную память, жесткие диски и практически полностью освободить видимость платы.
Чаще всего производители материнской платы пишут ее модель около разъема PCI-E или возле слота для установки процессора. В большинстве случаев модель указана большими буквами, и ее можно рассмотреть не вынимая плату из корпуса.

Распространено заблуждение, что определить модель материнской платы можно по дискам с драйверами, которые поставляются вместе с ней. Это не совсем правильно, поскольку в большинстве случаев одни и те же диски прикладываются сразу к линейке материнских плат, и на них можно посмотреть название серии, но не конкретной модели.
Приветствую!
Порой возникает необходимость узнать название и модель установленной в компьютер (или ноутбук) материнской платы (системной платы). К примеру, вам может понадобиться доустановить отсутствующие драйвера или вовсе их обновить. А может, вы захотите обновить BIOS, такое тоже встречается. Ситуации и обстоятельства могут быть разные. И замечательно, ежели у вас имеются документы, которые прилагались к компьютеру. Но что делать, если их нет или в них не указана нужная информация?
В этом случае вам помогут узнать марку и название материнской платы следующие способы:
А теперь перейдём к подробному рассмотрению каждого из способов.
Узнаём название (марку) материнской платы с помощью утилит
Утилит, имеющих в своём арсенале возможность узнать название материнской платы достаточно много, и описывать их все не имеет особого смысла. Я приведу несколько наиболее популярных и функциональных утилит подобного рода, с помощью которых можно узнать название и модель материнской платы, а также сопутствующую аппаратную информацию.
Программа Speccy
Довольно популярная и функциональная утилита для определения установленного оборудования и комплектующих вашего компьютера. Среди преимуществ можно отметить следующие: бесплатность, поддержка русского языка интерфейса (включается в настройках) и поддержку определения весьма и весьма широкого круга различного рода оборудования.
С помощью неё можно подчеркнуть информацию о установленных в вашем ПК комплектующих: процессоре, оперативной памяти, жёстком диске и.д. Поддерживается снятие показаний с датчиков температуры некоторых комплектующих.
Утилита функционирует в операционной системе Windows и поддерживает версии: XP, Vista, 7, 8, 10 (32 и 64 bits).
Дабы узнать название и марку установленной у вас материнской платы, кликните в окне программы по пункту Системная плата . В противоположной части окна будет отображена исчерпывающая информация о вашей материнской плате.

Оттуда же вы можете быстро скопировать марку и название и приступить к поиску интересующей вас информации, к примеру, недостающих\обновлённых драйверов.
Программа AIDA64
Ещё одна из достойнейших программ, с помощью которой можно получить исчерпывающую информацию о характеристиках вашего ПК или ноутбука. С помощью неё можно узнать: исчерпывающую информацию по установленным комплектующим, снять информацию с датчиков температуры, получить информацию о установленном софте и провести некоторые тесты производительности.
Список возможностей и предоставляемой информации о комплектующих поистине поражает!
Программа не бесплатна, но можно воспользоваться демонстрационным режимом работы и подчеркнуть необходимую информацию.

Для определения марки и названия установленной материнской платы в окне программы кликните по пункту Суммарная информация и в противоположной части обратите внимание на строку Системная плата .
Также исчерпывающую информацию о материнской плате можно подчеркнуть в посвящённой ей категории меню Системная плата .
Смотрим название материнской платы на ней самой
Определить марку (модель) и разработчика материнской платы зачастую можно просто посмотрев на нее. На подавляющем большинстве материнских плат имеется соответствующая маркировка с названием и иногда ревизией платы. Исключение составляют платы, которые были выполнены по так называемому OEM заказу или совсем старые безымянные платы, продажа которых практиковалась в начале двухтысячных годов.

К примеру, возьмём материнскую плату от ведущего производителя – ASUS. На ней крупными буквами указана модель PRIME Z270-P . Едва ли эту надпись можно с чем-то спутать, она отчётливо выделяется. Даже если вы углядите некую маркировку, что также размещена на плате, то едва ли поиск выдаст вам по ней обновлённые драйверы и BIOS.

Теперь рассмотрим в качестве примера материнскую плату от MSI. Здесь также белой краской на плату нанесена маркировка Z170-A PRO Едва ли можно ошибиться и усмотреть нечто иное.
Как видите, узнать название и модель материнской платы непосредственно с неё самой не составляет особого труда. Однако если открыть крышку стационарного ПК дело нескольких минут, то с ноутбуками ситуация обстоит не так радужно. Если вы не обладаете необходимыми навыками и знаниями, то лучше не стоит пытаться разобрать ноутбук.
Подчёркиваем название материнской платы с использованием командной строки
Существует метод определения названия и модели материнской платы, который не подразумевает использование стороннего софта, а также разборки корпуса компьютера.
Название и марку можно узнать с помощью командной строки, которая имеется во всех версиях Windows.
Для начала откройте командную строку. Универсальный способ открытия командной строки для всех версий Windows таков:

Нажмите сочетание клавиш на клавиатуре Win + R и в открывшемся окне Выполнить введите команду cmd , а после нажмите клавишу OK .
В результате будет открыто окно командной строки, в которой вам поочерёдно необходимо будет ввести следующие строки:
Wmic baseboard get manufacturer
Wmic baseboard get product
Вписав эти строки на испытуемых компьютерах, были получены следующие результаты:

Персональный (стационарный) компьютер: производитель мат. платы ASUS , модель Z170-A .

Ноутбук Hewlett-Packard , модель материнской платы 0A58h .
Выясняем марку материнской платы с помощью встроенной в Windows msinfo32
Вызовите окно Выполнить , проще и быстрее всего это можно сделать, нажав на клавиатуре комбинацию клавиш Win + R .

В открывшемся окне введите msinfo32 и нажмите клавишу OK .

В открывшемся окне выберите категорию Сведения о системе – там будет отображена базовая информация о вашей версии Windows, прописана модель ноутбука, указана марка установленного процессора, информация о BIOS и прочие технические данные.
Краткий итог
На первый взгляд сложная задача, решается довольно просто. Существует несколько эффективных способов быстро и просто узнать название и модель установленной в компьютере или ноутбуке материнской платы. Причём некоторые из них даже не требуют установки и использования какого-либо стороннего программного обеспечения.
Если у вас остались вопросы, вы можете задать их в комментариях.
В сё ли вы знаете, что скрывает черный ящик системного блока вашего ПК? Или корпус ноутбука? Я – нет. Конечно, я в курсе, какой марки процессор установлен в моем компьютере и сколько в нем гигов оперативки, но вот запомнить модель материнки никак не могу. Да и не пытаюсь, если честно: зачем засорять память, если я могу легко ее определить?
Сегодня поговорим, как узнать, какая материнская плата стоит на компьютере или ноутбуке. Не только на работающем, но и на неисправном, который не запускается, не грузит систему или отказывается выводить изображение на экран.
Средства Windows : быстро, просто, иногда бесполезно
Е сли комп нормально включается и загружает операционную систему, на определение модели «мамки» вы затратите не больше минуты. Винда предоставляет для этого 3 инструмента (может и больше, но нам достаточно):- Встроенное приложение «Сведения о системе».
- Средство диагностики DirectX.
- Консольную программу Windows Management Instrumentation Command (WMIC).
Для открытия «Сведений о системе » зайдите в поиск Windows и начните набирать слово msinfo32 . Искомая информация отобразится на первой же вкладке:

В моем примере винда смогла распознать только изготовителя «мамы». Модель на некоторых машинах, как видно на скрине, остается неузнанной. Получается, этот инструмент не слишком надежный, поэтому пойдем дальше и воспользуемся следующим.
Для запуска «Средства диагностики DirectX » снова откроем виндовый поисковик и начнем вводить команду dxdiag . Интересующие нас сведения тоже находятся на основной вкладке приложения. Это «Изготовитель компьютера » и «Модель компьютера ».

Но что такое? Неужели и это средство тоже бывает бесполезным? Увы, бывает. Во втором примере оно не смогло определить ни производителя материнской платы, ни ее модель. А раз так, давайте-ка посмотрим, на что способен третий инструмент Windows.
Практика показывает, что консольная утилита WMIC выдает гораздо более информативные результаты, чем первая и вторая. На стационарных компьютерах она отображает верную информацию практически всегда, а о ноутбуках скажу пару слов немного ниже. Итак, чтобы узнать с ее помощью, какая материнка стоит в системном блоке, выполните в командной строчке Виндовс (либо в консоли PowerShell, как в моем примере) две инструкции:
Wmic baseboard get manufacturer
Wmic baseboard get product
Как вы уже поняли, сначала мы определили марку, потом – модель. Всё сработало как надо, значит, это единственное средство Виндовс, которое заслуживает доверия.

Сторонние программы: больше сведений, шире возможности
П реимущества сторонних приложений, в частности тех, которые я включил в эту статью – не только бОльшая информативность, но и возможность использования вне установленной на жесткий диск операционной системы . Их можно запускать при загрузке компьютера с , в различных виндовых Live CD и даже под DOS. Всё это может пригодиться в случаях, когда компьютер не загружает ОС.HWiNFO32/64
Б есплатная программка HWiNFO32/64 – один из лучших, на мой взгляд, инструментов анализа и мониторинга состояния аппаратных ресурсов ПК. Что касается сведений о материнке, то он отображает не только ее марку и модель, но и версию шины PCI-e, USB, чип мультиконтроллера (Super I/O), набор функций чипсета и BIOS, а также многое другое. Знающий пользователь получит с помощью HWiNFO почти исчерпывающую информацию о своем железе.Если вас интересует лишь модель «мамы», достаточно открыть в программе только окно общих сведений о системе (Summary only ). Данные указаны в поле «Motherboard » в нижней левой половине окна. Более детальные данные содержатся в основном разделе.

HWiNFO выпускается отдельно для 32- и 64-битных систем. На выбор можете скачать установочную или портабельную версию для Windows, а также для DOS.
CPU-Z
В торая всенародно любимая утилита, которая быстро и бесплатно покажет вам основные сведения о материнской плате – это CPU-Z , продукт разработчиков из Поднебесной.Досье на «мамку» хранится на вкладке «Mainboard ». Помимо марки, модели и ревизии (выделено красной рамкой на скрине), CPU-Z показывает:
- Чип северного моста (Chipset ).
- Чип южного моста (Southbridge ).
- Мультиконтроллер (LPCIO ).
- Сведения о БИОС (подраздел BIOS ).
- Интерфейс дискретной графики(Graphic Interface ).

Программка выпущена в переносной и инсталлируемой версиях. Также на веб-сайте автора есть выпуск CPU-Z для устаревших версий системы, в частности, Виндовс 98.
AIDA64
AIDA64 – платное и весьма недешевое приложение, но благодаря торрент-трекерам этот факт сегодня мало кого смущает. Тем более что для нашей задачи достаточно его триальной версии, которая работает 1 месяц. В отличие от двух предыдущих утилит, Аида имеет русскоязычную интерфейс, за что пользователи любят ее еще сильнее. Кроме того, программа функционирует не только как анализатор и монитор аппаратных ресурсов, она содержит несколько наборов тестов, которые используются для диагностики, оценки работоспособности устройств и сравнения их с аналогами (бенчмарк).
Чтобы выяснить при помощи Аиды, какая модель материнской платы стоит на компе, загляните в ее раздел «Системная плата ». Искомые данные отображаются в списке «Свойства системной платы ». Ниже приводятся дополнительные сведения о ней как об устройстве: параметры шины FSB (процессора), памяти и чипсета. Данные о самом чипсете, BIOS и подсистеме ACPI вынесены на отдельные вкладки.

В целом AIDA64 предоставляет более детальную информацию, чем HWiNFO32, но в триальной версии некоторые данные скрыты.
Утилита выпускается в четырех редакциях для Windows, самая недорогая из которых – Extreme, стоит $39,95. На выбор предлагаются установочные и переносные версии.
Как запустить HWiNFO, CPU-Z и AIDA64 в среде MSDaRT
Д иск восстановления работоспособности Windows MSDaRT (Microsoft Diagnostic and Recovery Toolset) создан на основе WinPE – небольшой операционной системы на ядре Windows с минимальным набором служб, которая может загружаться с переносных носителей. Программы, установленные на жесткий диск компьютера, за редким исключением не запускаются в среде WinPE, поэтому вы сможете работать только с их портабельными версиями.- Итак, загрузите компьютер с флешки или DVD с MSDaRT. Скачайте на другом ПК любую из вышеназванных утилит (или все три) и поместите их на съемный накопитель.
- В списке средств восстановления MSDaRT выберите «Проводник ».
- Откройте в проводнике накопитель с программой и запустите исполняемый файл.

Особенности узнавания материнских плат на ноутбуках
В се рассмотренные средства, и не только они, запущенные на ноутбуке, могут отображать информацию не о материнке, а о модели аппарата. Или о целой серии моделей, как, например, на этом скриншоте:
Наименование материнских плат лэптопов не совпадает с названием моделей. Исключение – продукция Asus, среди которой подобное встречается, но тоже не всегда. Очень часто определить модель ноутбучной матернки программными средствами невозможно.
Вообще платами собственного производства оснащают свои ноутбуки очень немногие фирмы – тот же Asus, Apple, Samsung и MSI. Остальные закупают их у других производителей. Так, материнки марки Quanta стоят в лэптопах Sony VAIO, Acer, HP. «Мамки» Asus можно встретить в аппаратах Dell и Samsung. Платами Wistron оборудуют свою продукцию компании Lenovo, Acer, Dell. Foxconn встречается в Sony VAIO и Compaq. Compal ставят в Acer, Toshiba, Lenovo и еще много куда. Clevo можно встретить в DNS и DEXP. Inventec устанавливают в лэптопы марок HP, Compaq, Toshiba Satellite. Это только самые распространенные производители мобильных материнок и лишь некоторые марки ноутов, в которых они используются.
Как опознать материнскую плату нерабочего компьютера и ноутбука
Е динственный способ определить модель девайса, установленного в неисправный аппарат – это найти информацию на самом девайсе. В случае с декстопными материнками это несложно – имя модели крупно напечатано на их лицевой стороне. Чаще всего оно находится в районе разъемов PCI-express или возле процессорного сокета. Если его не видно, скорее всего, оно прикрыто системой охлаждения или видеокартой.
На ноутбуках всё снова перепутано и засекречено. Информация в незакодированном виде опять же встречается у Asus (спасибо им за это). Модель и ревизия материнки указана перед фразой «MAIN BOARD », в моем примере это K72 DR rev 3.0 . Рядом или где-нибудь на этой же стороне платы размещается фирменный логотип.

Samsung маркирует свои платформы так: верхняя строка начинается со слова «MODEL », за которым идет ее наименование (Bremen M ). Нижняя строка содержит информацию о ревизии.

Материнские платы Compal International опознаются по характерной двухбуквенной маркировке «LA », за которой следуют 4 цифры. На некоторых моделях после цифр стоит буква P.

Маркировку платформы Quanta , которая указывает на модель, разглядеть непросто. Она представляет собой единственную малоприметную строчку, начинающуюся с «DAO » или «DA ». Далее идет 8-9 символов. Наименование модели – часть этой строчки в промежутке между DA (DAO) и MB. В этом примере приведена маркировка материнской платы Quanta LZ3A.

Сведения о моделях платформы Wistron находятся внутри небольшого белого прямоугольника. Здесь показан фрагмент материнской платы Wistron LA56. Две оставшиеся строки с числами – это версия и партномер материнки (начинается с 48). Если у модели есть словесное название, оно указано первой строчкой.

Платы других производителей тоже имеют уникальные опознавательные знаки, но я не вижу смысла приводить здесь все, так как их довольно много. Потом, владельцам ноутбуков такая информация нужна исключительно редко, ведь всё необходимое – драйвера, BIOS, запчасти и прочее, можно найти, зная лишь модель аппарата. А с этим проблем, как правило, не возникает.
Если вам надо узнать модель материнской платы которая установлена у вас в компьютере, то самый простой способ — это разобрать его и посмотреть название модели на самой материнской плате. В большинстве случаев для этого достаточно снять одну из боковых крышек системного блока.
Зачем нужно знать модель материнской платы
Название материнской платы не самая важная характеристика вашего компьютера. Но при определенных условиях знать его надо:
- Вам необходимо описание материнской платы, чтобы узнать совместимые типы процессоров, максимальный объем и тип оперативной памяти, количество слотов для нее, наличие RAID-контроллера и многое другое. Данная информация пригодится при модернизации (Upgrade) компьютера.
- Необходимо скачать драйверы при установке операционной системы или сменить прошивку BIOS.
- При проведении инвентаризации для учета IT оборудования в вашей организации.
Когда нет возможности узнать модель материнской платы
В некоторых случаях разобрать компьютер и прочитать название, не представляется возможным. Например:
- У вас нет физического доступа к компьютеру. Актуально когда вы удаленно администрируете компьютер в другом здании, городе или стране.
- Лень. Никому не хочется лазить под столами на полу между корзинами с мусором, сменной обувью и сумками работников.
- Системный блок опечатан. Повреждение пломб может лишить вас гарантии продавца.
- У вас нет инструмента (отвертки) чтобы открутить винты и снять крышку системного блока. Такое тоже возможно, ведь крепеж может быть под «звездочку» или вы на минутку зашли к знакомой девушке, у которой банально нет отвертки, а пилочка для ногтей не справляется с поставленной задачей.
Как узнать модель материнской платы с помощью программ
Если у вы используете на своем компьютере операционную систему семейства Windows, то можете воспользоваться несколькими программами диагностики оборудования. Например speccy .

Как узнать модель материнской платы из коммандной строки
Однако самый простой способ — это воспользоваться командной строкой. То есть не нужно устанавливать никакого дополнительного программного обеспечения, достаточно встроенных средств операционной системы Windows.
Чтобы узнать производителя материнской платы используйте команду wmic baseboard get Manufacturer
Вы должны увидеть примерно следующее.

