Подробная инструкция по установке системы WordPress на denwer. Установка WordPress на Denwer Установка wordpress на локальный сервер denwer
Данная статья подробно и просто (с картинками) рассматривает установку WordPress на денвер (Denwer) . А также описывает решение всевозможных проблем, которые могут возникнуть после установки WordPress.
«Напомню, что после установки DENWERa у вас на рабочем столе было создано три ярлыка: Start, Stop и Restart Denwer ,если по каким-либо причинам ярлыки на рабочем столе не создались, то зайдите на диск «С» в папку «WebServers» в ней увидите ещё одну папку «Denwer» в ней находятся файлы: «Run, «Stop» и «Restart» (запуск, остановка и перезапуск). Для удобства можете создать для них ярлыки на рабочем столе, для этого щёлкните по каждому файлу правой кнопкой мыши и выберете «оправить» – «на рабочий стол (создать ярлык)»
И так приступим.
Начнём с заливки файлов движка wordpress (WP) на наш локальный web-сервер. Для этого, скачайте русский wordpress и разархивируйте его.
Далее идем в проводник windows (“Компьютер”), находим диск, куда установлен Denwer. У нас это С:\ WebServers, В данной папке находим папку “Home”, в которой создаем наш “виртуальный хост (домен)”, иначе говоря папку следующего вида: “mysite1.ru ”. (Советую создать такую же папку, что бы потом не путались!). Теперь проходим в созданную папку (mysite1.ru) и в ней создаем подпапку папку с именем “www”. И в папку «www» копируем все файлы из разархивированного архива с wordpress. В итоге у вас должно получиться следующее:
После этого нам надо создать базу данных (БД) для нашего блога.
Для этого запустим Денвер, двойным щелчком левой кнопкой мыши (лкм) по ярлычку Start Denwer (или Run) после этого у вас в компьютере должен появиться еще один виртуальный диск (по умолчанию это диск — Z).
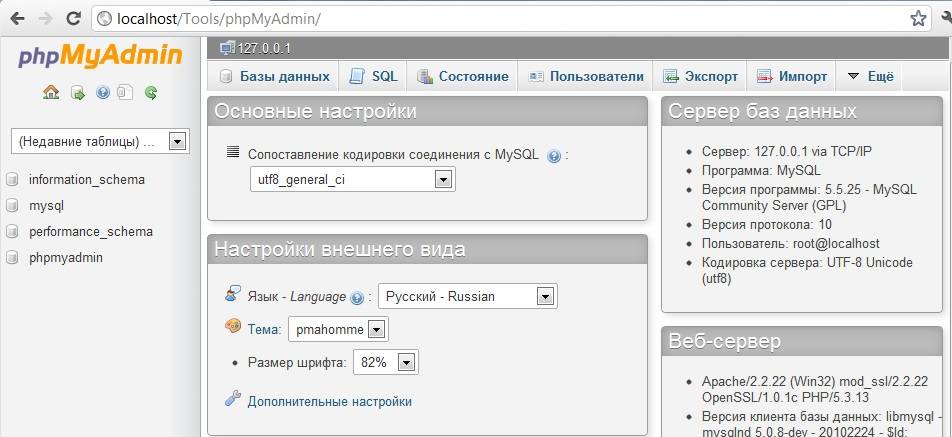
Здесь необходимо ввести имя бд, задайте ей имя «mysite1», а из раскрывающего списка c справа выберем кодировку: «utf8_general_ci» и нажмите на кнопку «Создать».

Должно выйти сообщение что база данных создана, и слева, в списке баз, должна появиться ваша созданная база данных.

Теперь все готово к установке самого движка, осталось лишь перезапустить сервер. Для этого 2 раза кликаем левой кнопкой мыши по ярлыку “Restart Denwer”:
После перезапуска, можно переходить к установке вордпресс.
Мы рассмотрим сразу 2 способа установки:
1 способ: Знаменитая установка вордпресс за пять минут (не всегда прокатывает).
2 способ: Установка вордпресс в ручную.
Установка вордпресс за пять минут
Если Вы всё делали по данному уроку, то введите: http://mysite1.ru/wp-admin/install.php. Запустится мастер установки. И перед Вами появится следующая страница:

Нажимаете на кнопку «Создать файл настроек», а на следующей странице нажимаете «Вперёд»
И перед вами появиться страница, в которой необходимо заполнить информацию для подключения к базе. Введите её в точности как показано на рисунке ниже и нажмите на кнопку «Отправить»


Нажимаете на кнопку «Запустить установку» и попадаем на следующую страницу:

Заполняем ее любыми своими данными (при этом обязательно запомните или запишите логин и пароль), и нажмите «Установить WordPress». После Вас поздравят с успешной установкой:

Нажимаете войти:

Вводите свои имя пользователя и пароль которые вы указали на предыдущем шаге и нажимаете войти. И попадаете в панель управления WordPress:

Поздравляю Вас, с успешной установкой Вордпресс на свой компьютер, можете переходить к прочтения следующего урока:)
А кому не удалось установить вордпресс этим способом читайте далее.
Установка вордпресс (wordpress) в ручную
Для этого нам надо вернуться в папку с файлами движка WP, у меня это «C:/WebServers1/home/mysite1.ru/www». И в папке «www» найти файл «wp-config-sample» (.php) и открыть его при помощи тестового редактора (не в коем случае не используйте «Блокнот»).
После того как вы отрыли документ в программе Notepad++ зайдите во вкладку кодировка и выберите UTF-8 (без BOM):


Нас интересуют следующие значения:
DB_NAME – имя созданной нами базы данных. (mysite1).
DB_USER – имя пользователя. (на Denwer – root).
DB_PASSWORD – пароль базы данных.(оставляем поле пустым).
DB_HOST – хост бд. (оставляем по умолчанию – localhost).
Прописываем их!
У вас должно получиться следующее:

В окне сохранения файлов, поменяйте «Имя файла» «wp-config-sample» на «wp-config» (Тип файла -» PHP»):

Теперь все необходимые настройки сделаны, и можно приступать к установке самого движка. Для этого в браузере (в адресной строке) набираем: ВашСайт/wp-admin/install.php, у вас должно быть так: mysite1.ru/wp-admin/install.php.
В результате запустится установка CSM движка WordPress и перед нами открывается страница приветствия, в котором необходимо ввести всю информацию о Вашем будущем блоге и нажать кнопку “Установить WordPress“.
Следующая страница должна сообщить нам о том, что wp успешно установлен!
Теперь нажимаем на кнопку «Войти» и на странице входа указываем ранее заданный логин и пароль и снова нажимаем «Войти», открыться административная панель WordPress, которая находиться по адресу: mysite1.ru/wp-login.php. А, чтобы просмотреть сам блог, введите: mysite1.ru/ в результате должна загрузиться главная страница блога.
WordPress не работает. Решение всевозможных проблем
1 Проблема . Возникает ошибка: Warning: Cannot modify header information - headers already sent by (output started at Z:\home\www\mysite1.ru\wp-config.php:1) in Z:\home\www\mysite1.ru\wp-includes\pluggable.php on line 865.(или что-нибудь подобное).
Решение. Не редактируйте php файлы блокнотом, а для этого используйте программу Notepad++ и не забудьте в нем выставлять кодировку UTF 8 (без ВОМ)!!!
2 Проблема. Когда пытаюсь зайти на http://mysite1.ru/ пишет что:
Вы попытались получить доступ к адресу http://mysite1.ru/, который сейчас недоступен. Убедитесь, что URL введен правильно, и попытайтесь перезагрузить страницу.
Решение: Выключите все программы которые используют 80 порт при помощи программы Port Explorer как это сделать я писал в прошлой статье об . Редактируйте все файлы программой Notepad++ (и не забывайте ставить кодировку UTF-8 (без ВОМ))!
3 Проблема . При вводе адреса: http://mysite1.ru/, установщик не запускается, а открывается следующая страница:
Name Last modified Size Description
Parent Directory
А при клике на WP появляется следующее: Parse error: syntax error, unexpected ‘<‘ in Z:\home\mysite1.ru\www\wordpress\wp-config.php on line 24
Все программы которые используют 80 порт отключал, и выше изложенное изучал! Пожалуйста, помогите исправить данную проблему?
Решение: Возможно файлы вордпресса лежали в папке С:\WebServer\home\mysite1.ru\www\wordpress\, а не в С:\WebServer\home\mysite1.ru\www\, исправьте это.
4 Проблема. Я пробовал зайти по адресу: http://localhost/tools/phpmyadmin , но в место окна управления базой данных появляется только белый.
Решение. Попробуйте удалить свой Denwer и скачать его отсюда: Подпорка программ для WEB дизайна. Также можете проверить есть ли в «Z:\home\mysite1.ru\», папка «www»? Если нет создайте её и скопируйте туда файлы WordPress.
Прочие проблемы: «Перепробовал все решения, но всё равно ничего не получается!»
Решение: Скачайте и установите программы (WordPress , notepad++ и Denwer), перед установкой - удалите ранее установленные программы.
Статья написана достаточно давно, когда я использовал Денвер, как локальный сервер для своих нужд. на сегодня есть более интересные локальные сборки, но Денвер и установка WordPress на Денвер остались и могут быть интересны.
От автора
Установка WordPress на Денвер мало отличается от аналогичной установки WordPress на хостинге. Принцип один и тот же: (1) есть домен и каталог сайта, в каталог загружается распакованный архив WP, (2) в системе управления базами данных создается база данных, данные которой прописываются в файле конфигурации WordPress.
Как поэтапно и подробно производится установка WordPress на локальный сайт, вы узнаете из этой статьи. Для примера покажу, как установить WordPress на локальный сервер Денвер.
Считаем, что на локальном компьютере установлена платформа Денвер.
Установка WordPress на Денвер по шагам
- Скачиваем последнюю версию WordPress 4.3.4;
- Создаем домен и каталог локального сайта Денвер;
- Создаем базу данных из phpMyAdmin Денвера;
- Загружаем WordPress в каталог локального сайта;
- Изменяем конфигурационный файл WordPress;
- Заканчиваем установку, запуская wp-admin.
Скачать WordPress
- Скачиваем последнюю версию WordPress на сайте ru.wordpress.org .
- Распаковываем ZIP архив до папки «WordPress».
Дистрибутив wordpress готов для дальнейшей работы.
Создаем домен и каталог для сайта на Денвер
Для локального сайта нужно создать локальный хостинг (он же домен сайта) и каталог для папок и файлов сайта.
Для создания локального хостинга, создаем папку с любым латинским названием в каталоге Z:\home\ , где Z- виртуальный диск Денвер. Для примера создадим домен (директорию) WP-denver.
В созданной директории создаем папку , это директория для папок и файлов создаваемого локального сайта.
Используя инструменты Windows, загружаем каталог WordPress в каталог локального сайта. То есть, распакованный дистрибутив WordPress загружаем в папку .


Примечание: Установка WordPress для локального сайта не требует использование FTP. Архив WP заливается напрямую или через любой Commander.

Создаем базу данных (БД) из phpMyAdmin Денвера
Для любого сайта нужна БД. WordPress не исключение и для нее создадим БД в phpMyAdmin Денвер.
Для входа в phpMyAdmin воспользуйтесь страницей со ссылками-подсказками http://localhost/denwer/ или набираем адрес http://localhost/tools/ .
Вход в панель phpMyAdmin Денвер осуществляется с именем и пустым паролем.
Для создания БД открываем вкладку «Базы данных» в верхнем горизонтальном меню.
Даем базе Имя. Нужно выбрать сопоставление (utf8_general_ci). Если вы не меняли настройки Денвер, то сопоставление уже выставлено правильно. Для примера я создал базу данных: wpdenver.



Создавать все проекты под одним пользователем является не корректным в работе с MySQL, поэтому для каждого проекта создаем нового пользователя с полными правами (AllPriveleges).
Полные права выставляются следующим образом. Открываем список БД (вкладка «Базы данных») и в строке созданной базы жмем кнопку «Проверить привилегии». Права должны быть AllPrivelegis.


Перегружаем Денвер.
БД и пользователь созданы. Каталог WordPress, лежит в каталоге локального сайта. Переходим к редактированию файла конфигурации WP.
Редактируем файл конфигурации WordPress
В каталоге WordPress ищем файл wp-config-simple.php и переименовываем его в wp-config.php .

- Вписываем данные созданной базы данных. В последних версиях WordPress файл wp-config.php хорошо переведен и в пояснениях видно, что куда вписывать.
- Вписываем Имя базы данных, Имя пользователя, Пароль.
- Хостинг оставляем , кодировку .
- Отредактированный файл сохраняем.

Заканчиваем установку, запуская wp-admin
В адресной строке вводим: http://WP-denver/wp-admin/index.php.WP-denver , это домен, созданный для примера.
Как завершается установка WordPress для локального сайта, смотрите на скриншотах.

Начинающие пользователи, которые хотят использовать Wordpress для редактирования шаблонов, проверки плагинов и других действий, сталкиваются с проблемой установки. Не у каждого получается правильно установить Wordpress на Denwer. Для таких случаев ниже приведена инструкция, что нужно делать для корректной установки.
Этап подготовки
Для начала нужно скачать программу Denwer. Сделать это можно с официального сайта www.denwer.ru . Устанавливать Денвер нужно как обычную программу. Устанавливается он командной строкой, которая подразумевает следующие ответы:
- Директория может быть C:\WebServers, но можете выбрать и другую папку (главное, чтобы она была пустой).
- Для буквы нового виртуального диска выберите одну из последних буквы латинского алфавита. Например, X, Y или Z.
- Соглашаемся на создание ярлыка на рабочем столе, если он нужен.
- Выбор способа функционирования программы Denwer.

Если вы все сделали правильно, должно всплыть HTML-окно с уведомлением об успешной установке Денвера. На Windows 10 окно не откроется, так как оно будет пытаться открыться в Internet Explorer, которого здесь уже нет. Можно проверить установку следующим образом:
- Открыть программу с помощью ярлыка Start Denwer на рабочем столе (или файлу Run.exe в папке с программой).
- Вбить в адресную строку http://localhost/
- Опять же открывается HTML-окно, которое говорит об успехе установки.

База данных
Установка Wordpress на Denwer подразумевает собой создание базы данных. Для этого сначала нужно запустить Денвер. Наберите в адресную строку вашего браузера следующее: http://localhost/tools/phpmyadmin . Это вызовет рабочую панель. В окне PhpMyAdmin в верхнем меню выберите кнопку «База данных». Теперь нужно дать название своей базе в графе «База данных». Я назвал её просто - wordpess . Также справа от названия базы нужно выбрать кодировку utf-8_general_ci . После нажимаем на кнопку «Создать», всплывает окно с текстом: «База данных (название базы данных) была создана».

По умолчанию в качестве имени пользователя используется root@localhost (то есть логин вашей базы данных будет root), а пароль пока не потребуется. Вы можете изменить имя пользователя и пароль позже, когда ваша база данных расширится и потребуется поставить на нее защиту. Сделать это можно во вкладке "Привилегии".
Установка Wordpress на Denwer
Вот мы и дошли до самой главной части, как установить Wordpress на Denwer. Первым шагом будет создание директории для файлов своего сайта. Для этого заходим в директорию уже установленного Денвера и переходим по следующему пути: C:\WebServers\home. В ней мы создадим корневую папку. Название для нее можно выбрать какое угодно, я же решил назвать её wordpess.loc.

В ней мы создаём ещё одну папку с названием www и распаковываем уже в неё скачанный архив с Wordpress , который мы предварительно скачали с wordpress.org . Должно получиться так:

Теперь запускаем Denwer (или перезапускаем, если он был запущен ранее, чтобы наша новая папочка подхватилась). В браузерную строку вбиваем адрес сайта. Это должно выглядеть следующим образом: http://wordpress.loc/ (это в моём случае, если вы назвали по-другому, то тут должно быть имя вашей папки). Если вы всё сделали верно, должно открыться окно с предложением ввести настройки. Заполняйте его очень аккуратно, чтобы не пришлось переделывать:
- В строку «Имя базы данных» надо вбить название своей базы (в нашем случае wordpress ).
- «Имя пользователя» – сюда пишем логин базы данных, то есть root .
- Поле «Пароль базы данных» оставляем пустым.
- В «Имя сервера» вписываем localhost .

Дальнейшие пункты трогать не нужно, так как программа позаботится о них сама. Если все заполнено правильно, нигде не допущено ошибок, появится окно с установкой Wordpress. В нем вам потребуется указать.
Бесспорно, одной из самых простых CMS является wordpress . Несмотря на это, данная система управления контентом позволяет практически неограниченно расширять свою функциональность посредством установки новых плагинов, подавляющее большинство из которых являются абсолютно бесплатными.
Однако даже простота процесса установки и настройки новых расширений для wordpress не гарантирует начинающему веб-мастеру отсутствия проблем в процессе расширения функциональности создаваемого сайта.
Да и простая модификация шаблона на работающем сайте может вызвать трудности даже у опытного администратора, не говоря о новичках. Поэтому установка wordpress на денвер является для многих пользователей обязательным начальным этапом разработки сайта.
Действительно, все вышеперечисленные проблемы можно легко обойти, если работу над собственным блогом или сайтом начать не на удалённом, а на локальном сервере, в качестве которого может выступить обычный домашний компьютер с установленным на нём специализированным программным обеспечением.
В качестве подобного программного обеспечения веб-разработчики чаще всего используют Denwer – пакет утилит, включающий такие компоненты, как PHP , MySQL , веб-сервер Apache , Perl и другие.
Данное программное обеспечение быстро и легко устанавливается, почти не нуждается в настройке и обеспечивает разрабатываемый на локальном сервере сайт тем же функционалом, что и на любом удалённом сервере.
Подробно об установке wordpress на локальный сервер
Итак, любой новый сайт лучше начинать создавать именно на локальном сервере. Кроме того, нелишним бывает и наличие копии действующего сайта на локальном сервере, так как всевозможные обновления дополнений, движка, либо просто изменение шаблона лучше заранее тестировать на «локалке » перед тем, как изменять код на работающем ресурсе.
О том, как установить вордпресс на денвер, нагляднее всего расскажет данная пошаговая инструкция. Для работы сайта на wordpress обязательно создаётся база данных. Чаще это делается в самом начале установки.
Для создания базы данных на denwer необходимо выполнить следующие действия:
Работа с базой данных окончена, можно приступить к установке wordpress на denwer .
Для этого выполните следующее:
Решаем проблемы с установкой wordpress
Если установка wordpress на денвер прерывается из-за того, что по каким-то причинам файл wp-config.php не получилось создать автоматически, то сделать это можно вручную следующим образом:
Нажав на кнопку «Войти », вы попадёте в окно авторизации, где потребуется ввести указанное вами при установке имя и пароль.
Как видим, вордпресс не зря считается одной из простейших (в плане использования) систем управления контентом, в результате чего большинство блогеров, не являющихся профессиональными веб-мастерами, с удовольствием взяли её на вооружение.
Всем по привету, кто читает мой блог. Как происходит установка вордпресс на денвер. Установка вордпресс на денвер (Denwer) до сих пользуется спросом, наверное так и будет дальше. Сейчас многие хостинги предлагают первые 1-2-3 месяца бесплатно пользоваться своими услугами, что дает возможность бесплатно испытать и потестировать CMS WordPress.
Но, так же остаются желающие, которые хотят тестировать или изучить данный движок на своем локальном компьютере. Поэтому установка вопрос номер один, который сразу же возникает у пользователя.
Для начала, что такое Денвер (Denwer) и с чем его едят. Простыми словами денвер — это локальный сервер, который будет установлен на ваш локальный компьютер (ПК). Вы сможете без домена и хостинга установить любую CMS, например вордпресс или джумлу на свой компьютер и спокойно сидеть нажимать мышкой.
Тестировать и испытывать интересующие вас моменты абсолютно бесплатно и без выхода в интернет. В денвере присутствует полный набор всех инструментов (Apache, PHP, MySQL, Perl и т.д.).
Первое, что нужно знать и запомнить...качайте денвер только с официального сайта. Чтоб избежать потом вопросов почему да почему у меня что то не работает или не правильно отображается, такие вещи нужно качать с официальных сайтов.
Пошаговая инструкция
Перед установкой закрываем все открытые браузеры. Запускаем файл загрузчик, откроется окно браузера, где будет написано «для продолжения или отмены установки закройте это окно»...что то такое. Как результат, у вас должно открыться вот такое окно. Для продолжения установки нажимаем ENTER.

Далее выбираем директорию, куда нужно установить Денвер. Укажите путь, где будет находиться папка, я выбрал вариант, который мне предлагают (C:\WebServer) и подтверждаем установку «Y». Далее нужно указать букву нового диска, который у вас появится в Моем Компьютере.
Указывайте букву, которой у вас еще нет, например Z или M. После этого начнется процесс копирования файлов. Вам предложат два варианта, как будет запускаться Денвер. Вариант первый: виртуальный диск будет создаваться автоматически при запуске операционной системы.
Вариант второй: виртуальный диск будет создаваться с помощью стандартного запуска программы по вашему желанию (на рабочем столе появятся ярлыки). Какой вариант вам больше подходит, его и выбирайте. Соглашаетесь со всем, нажимаете «Y» и ENTER, процесс установки закончен.

Сразу после установки откроется окно с инструкцией по запуску. На рабочем столе у вас появятся три ярлыка: «Start Denwer», «Stop Denwer» и «Restart Denwer». Если ярлыки у вас не появились, находятся они по адресу (C:\WebServer/denwer\Run.exe). Нажимаем "Start Denwer".
Смотрим на инструкцию и переходим по адресу (http://localhost ), вы должны увидеть главную страницу Денвера. НЕ ЗАКРЫВАЙТЕ СРАЗУ ОКНО ПРИВЕТСТВИЯ!

Там же в инструкции есть предупреждения, по каким причинам у вас может не запуститься программа. Проблема может быть в вашем антивирусе или фаерволе. Нужно добавить (Z:/usr/local/apache/bin/httpd.exe) в список исключений, некоторые просто вырубают антивирус на время работы.

Переходим по адресу (http://localhost/Tools/phpMyAdmin), нам нужно создать базу данных для будущего сайта на вордпресс. Сверху окна нажимаем на «Базы данных» и пишем название базы данных.. «utf8_general_ci» — выбираем данный пункт из всех предложенных вариантов и нажимаем «Создать».
«UTF-8» основной набор символом кодировки, который поддерживает кириллицу. Можете конечно выбрать другой вариант, может вы создаете сайт мексиканскому интернет магазину по продаже текилы.

После создания базы данных, нужно создать пользователя и сделать некоторые изменения в файлах вордпресс. Там же, где базы данных, переходи в раздел с пользователями и нажимаем «Добавить пользователя».
Вводим логин и пароли, немного ниже в окне нажимаем на «Глобальные привилегии (Отметить все / Снять выделение)». Это для ознакомительных целей, вообще можно обойтись и без создания нового пользователя.
Кроме этого, открываем через текстовый редактор файл wp-config-sample.php, который лежит в папке вордпресс. Находим нужные строчки и добавляем свои данные. Теперь начинается установка вордпресс на денвер. Имя базы данных я создал ранее в phpMyAdmin, пишем точно такое же название.
Имя пользователя и пароль так же были созданы, пишите свое имя пользователя и пароль к базе данных. Все сохраняем.

Localhost

Возможные ошибки при установке
Теперь начинается самое интересное для тех, у кого возникают проблемы с денвером, настройкой вордпресс на локальном сервере и другими мелкими гадостями локального сервера. Я покажу несколько ошибок, которые я лично видел.
- Денвер запускается на некоторое время и потом сам выключается.
Попробуйте выйти и зайти в скайп заново. Можно удалить программу скайп и посмотреть будет работать в таком случае или нет. Выключите полностью антивирус. Зайдите в регистр и найдите там HKEY_LOCAL_MACHINE\SYSTEM\CurrentControlSet\Services\HTTP. Попробуйте изменить значение ключа start с 3 на 4. Командную строку запускайте только от имени администратора.
- Не работает http://localhost
Попробуйте совершить действия, которые написаны выше. Кроме этого, если у вас в браузере стоит прокси сервер, отключите его. Заходим в браузе IE (Свойства обозревателя - Подключение - Настройка сети - Дополнительно) и ставим галочку «Не использовать прокси-сервер для локальных адресов». В крайнем случае можно переустановить денвер. Попробуйте полностью отключить брандмауэр в панели управления. Некоторые программы могут присесть на ваш порт 80. Удалите все, что мешает этому (способ глупый, но был случай, когда он помог).
Видео как происходит процесс установки WordPress на Денвер
Вот и все, на этом установка вордпресс на денвер закончена. Если у вас возникли проблемы в процессе установки локального сервера, задавайте их в комментариях. Попробуем разобраться вместе. Надеюсь статья будет вам полезной. Не забывайте, подписывайтесь на обновления блога, оставляйте свои пожелания в комментариях.
