Видеонаблюдение через интернет с помощью веб-камеры
Веб-камера дома давно перестала быть чем-то удивительным, а людей, не знакомых с программами для видеофонии вроде Skype, и вовсе можно найти разве что где-нибудь в неблагополучных африканских странах. Поэтому умные люди додумались, что с помощью веб-камер можно организовать целую систему видеонаблюдения . За своим домом и офисом, конечно же – все-таки подключение к чужим камерам пока является уголовно наказуемым преступлением.
Вы спросите, в чем смысл такого наблюдения?
Вариантов много. Оставили дома ребенка с няней, а сами ушли на работу – посматривайте, чтобы с Вашим чадом обращались достойно. Хотите, чтобы ночью в офис никто не забрался без Вашего ведома – подключайте веб-камеру к домашнему компьютеру и спите спокойно.
В чем преимущество представленных программ Webcam и Ivideon?
- Умеют не только передавать по интернету, но и записывать видео изображение, причем даже на удаленный компьютер.
- Мобильность. Например, онлайн просмотр возможен со смартфона.
WebcamXP — программа для организации видеонаблюдения через веб-камеру. Распространяется условно – бесплатно, в freeware-версии может снимать изображение только с одной камеры. Trial дает Вам возможность 60 дней пользоваться всеми возможностями PRO, но потом придется платить.
Функции программы WebcamXP интересны и полезны: передача изображения, автогалерея (то есть сохранение кадров с определенным интервалом), планирование включение (автоматического, естественно) и веб-вещание с чатом.
С передачей изображения все понятно – выбираем источник и получаем видео. Автогалерея предоставляет возможность сэкономить место на жестком диске, записывая снимки с камеры с определенным интервалом. Информация, таким образом, совершенно не теряется, и при этом не занимает много места, так что Вы можете позволить себе записывать очень много. Планирование включения заставляет программу работать в определенное время. Насчет веб-вещания и чата все понятно.
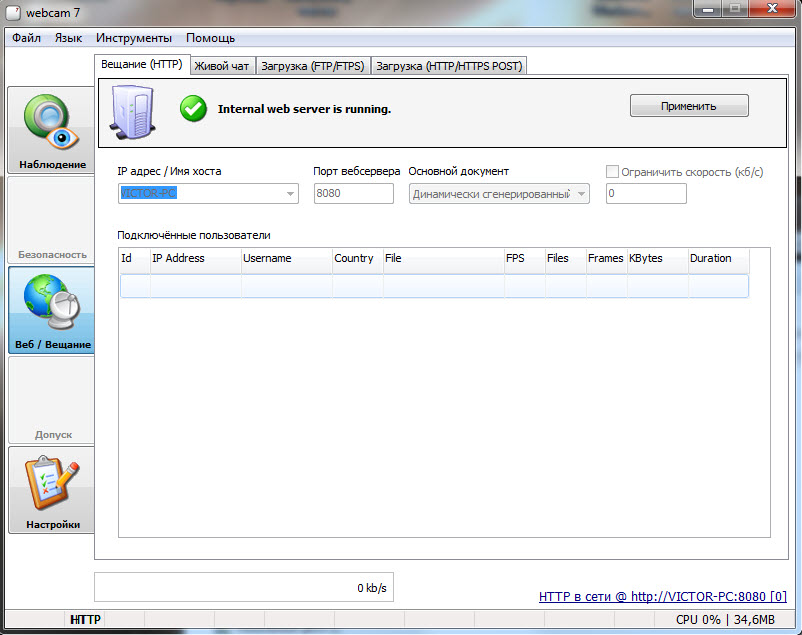
В настройках программы можно настроить кодек видеокомпрессии и папку для сохранения видео. Кстати, что касается сохранения видео записей, их можно загружать по FTP, HTTP либо настроить онлайн вещание, для этого нужно знать ip компьютера и порт (по умолчанию 8080).
К минусам бесплатной версии можно отнести отсутствие детектора движения, детектора звука и наложение логотипа на видео.
Операционные системы: Windows, Windows Mobile (клиент)
Ivideon не менее функционален, и при этом, более удобен. Вернее сказать, он приспособлен всего для одной цели – видеонаблюдения в реальном времени. Единственная возможность узнать, что происходило, пока Вы не смотрели на экран – это архив, доступный через сайт. Можно также отметить более приятный глазу интерфейс.

Запускается Ivideon двумя программами, одна – это сервер, другая клиент. Это очень удобный способ взаимодействия. Серверы есть для Windows, Mac OS, linux и даже в виде прошивки для IP – камер! На компьютере, что будет вести наблюдение, установите сервер, а для просмотра используйте клиент, который есть для Windows, iOS и Android, либо просматривайте записи прямо в личном кабинете на сайте Ivideon.
Что касается управления поворотом веб-камеры эта функция доступна только для обладателей специальных веб-камер, а вот детектор движения работает на любых камерах.
Кстати, запись видео можно запускать автоматически по мере надобности, например, когда в кадре есть передвижения (ходя люди) или повышенной громкости звуки (слышен разговор). Такая функция делает видеонаблюдение максимально эффективным.
Операционные системы: Серверы — Windows, Mac OS, Linux
. Клиенты — Windows, iOS, Android
.
Для начала работы посетите главный сайт http://www.ivideon.ru/
Вывод
WebcamXP и Ivideon очень функциональны, но Ivideon более удобен. Обе программы заслуживают самого пристального внимания, так что просто решайте, что нужнее Вам, ведь и WebcamXP, и Ivideon отличные программы для организации видеонаблюдения!
P.S
Расскажу еще про один простой способ увидеть, что происходит, например, в вашей комнате через интернет.
1) Установите
2) В Skype пройдите по пути Инструменты > настройки > Звонки > настройки звонка > открыть дополнительные параметры > ставим галочки на «автоматически отвечать на входящие звонки» и «автоматически начинать видеотрансляцию».
3) Звоним с другого компьютера/телефона на Skype и сразу видим изображение!
Разумеется, для этого Ваш компьютер должен быть постоянно включен. Думаю, идею Вы поняли и будете использовать по назначению! =)
