How to map a network drive in Windows. How to share a folder on a local network. How to map a network drive How to create a network connection without a drive
On the command line, NET USE is used to connect and disconnect from network shares (drives) and to display information about current connections. When the command is used without parameters, a list of all connections is displayed this computer... On my own behalf, I want to note that the Net use command can also be used when working with Windows 10.
NET USE command syntax
To display help for the specified net command, enter the command net help use.
- net use [(device_name | *)] [\\ computername \ resource [\ volume]] [(password | *)]]] username] [(/ delete | / persistent: (yes | no))]
- net use [device_name]
- net use, where
- Device_name - sets the resource name when connecting or the device name when disconnecting. There are two kinds of device names: names for disk devices (that is, drives with drive letters from D: to Z :) and for printers (respectively, from LPT1: to LPT3 :). Entering an asterisk (*) instead of a name a specific device will ensure that the closest available name is assigned to such a device.
- \\ computername \ resource_name - specifies the name of the server and share. If the ComputerName parameter contains spaces, the entire computer name from the double backslash (\\) to the end (for example, "\\ Computer Name \ Share Name") must be enclosed in forward quotation marks ("). The computer name can be between 1 to 15 characters.
- \volume - Specifies the name of the volume on the NetWare system. To connect to Netware servers, you must install and run the NetWare client.
- Password - Specifies the password required to connect to the share. Enter an asterisk (*) to display a password prompt. Password characters are not displayed when entered from the keyboard.
- / user - specifies a different username to connect to the share.
- domain name - specifies the name of another domain. Omitting the domainname parameter causes the net use command to use the domain name specified at logon.
- Username - specifies the username to connect.
- domain_name _with_dot - specifies the fully qualified domain name in which the user account is present.
- / savecred - saves the entered credentials for future use.
- / smartcard - indicates whether to read credentials from a smart card for a network connection. If you have multiple smart cards, you will be prompted to select one of them.
- / delete - cancels the specified network connection... If a connection is specified with an asterisk (*), all network connections will be canceled.
- / persistent: (yes | no) - manages persistent network connections. The default is the last used value. Device-less connections are not permanent. Selecting Yes will save all existing connections and restore them the next time you connect. If you select No, connections made and later are not saved. Existing connections restored the next time you log in. To delete persistent connections, use the / delete key.
- / home - connects the user to his main directory.
As you can see, the command syntax is quite long, but it should be noted that in practice not all of its parameters are used.
Therefore, the NET USE command connects or disconnects the computer from the share. Although the NET USE command has quite extensive syntax in real life not all of its parameters are used. Let's try to understand the work of this popular team and give real examples that will be useful in our work.
- To display information about current connections, enter the command net use.
- To connect a network drive with the net use command with the name of the Z: drive from general directory Computer \\ Nuclear Public2 $ you should enter the command - net use z: \\ Nuclear \ Public2 $
- Example net use delete. To disconnect from the \\ Nuclear \ Public2 $ directory, a mapped network drive with a drive name Z: use the command - net use z: / delete
- To mount the Backup $ shared folder from the Nuclear computer under the administrator user as if it were connecting from the Podryad.local domain, enter - net use d: \\ Nuclear \ Backup $ /user:Podryad.local\administrator
- In the event that a computer name consists of several words and there are spaces between them, then the entire computer name from the double backslash to the end must be enclosed in straight quotes. For example, to connect to the shared resource Share1 on Server 1, the command would be - net use k: \\ "Server 1" \ Share1
- To restore the current connections at the next network logins, regardless of future changes, use the command net use / persistent: yes.
Video - Working with NET USE examples of connecting \ disconnecting network drives
Net use is a command to connect to network shares or display information about computer connections. The team also manages permanent network connections.
If you have a local network configured at home or in your office, and network folders are used, then for the most convenient use of them, it is recommended to configure network drives. Such network drive will be no different from other drives (for example, C or D) that are used on your computer. The only difference among these discs is low speed writing or reading data.
Command parameters
Net use is a command for making connections to a shared network resource or to display information regarding computer connections. Net use also manages persistent network connections. The command, invoked with no parameters, retrieves a list of network connections.
The use of the Net use command is done in batch files and scripts. Let's consider the main parameters of the Net use command line:
- Device name. To use the name of the device to which you want to connect the network drive, use the symbol "*";
- Computer name. The name to which the resource currently belongs;
- The name of the resource. The name of the shared resource;
- Volume. Is the name of the volume when the share is for a Net Ware server;
- Password. Password for making connections to the resource;
- "*". This symbol is a password request;
- / user:<домен>\<пользователь>... A string for specifying the name of the user on whose rights it is necessary to connect;
- / home. The function is designed to connect the user's home directory;
- / delete. Cancellation of connection;
- / persistent:. Designation of the need to restore connections during subsequent user registrations in the system.
In order to connect a network drive, you must:
- Press the "Start" button, then select the "Run" command;
- Enter the command "cmd" in the "Open" field;
- Enter - net use x: your computer name (or IP address), resource name.
Application of the command and its nuances
The net use command, when creating a network drive, returns the current status of each connection, along with the drive name, UNC name of the shared resource, and the network type. The most common type of network is Microsoft Windows Network, but if the computer uses a different operating system, this will be reflected in the column labeled Network. For example, if the user will work with the client software, NovellNetWare and will connect the drive to a server called NetWare, in the column titled Network it will say Net Ware. Thanks to the Net Use command, it is possible to use batch files to create shared resources. With the Net Use command to assign resources to users, you can use batch files in the process of registering a network drive.
Differences
The difference between the Net Use command and graphical interface Windows is unlimited connection to shared folders. To connect to a subdirectory that is not shared, you can enter the following command on the shared drive: "netuse f: \". This feature can be quite useful in most situations when the operation of a network drive and its connection are important. For example, you can share an entire drive and configure connections to specific directories for users using netuse. From a security point of view, this approach is questionable, therefore, if you need to take this opportunity, you should make sure that the permissions for a specific folder that you did not share are correct. Assigning resources will make it easier for you to access the corresponding program folders and disk data. If you are a user working in corporate base data, you can create a registration script. If you learn to use command line, as well as create batch files, then you can distribute them to other users. This will make the job much easier. Command files can be useful in a peer-to-peer network in order to connect to resources or when performing tasks regarding maintenance on other computers.
If you need to connect a network drive, you can easily do this using this article.
We will analyze the reasons why the network drive may not connect and how to fix this problem on the Windows 7/10 operating system.
Sharing a folder
Read also: TOP-3 Simple ways to show hidden folders or hide the necessary folder and set a password on it in Windows 10

Open the folder that you plan to use as a new device on your. It will not be difficult to do this, it is just important not to miss a few points.
Configure the local network correctly by entering the control center and click on the link "Change additional parameters" .
In the window that opens, click Network Discovery .
Disable "General access" if you don't need it.
Open access to the directory that should be connected as an application. Right select "Properties" if the network drive is not mapped.
Open the tab "Access" and and select "General access" .
In the new window, click "Everything" and "Add" ... A list of users will appear in the list "Everything" ... The user will have access to the folder.
At the last stage, confirm the opening of access to the folder by clicking on "Ready" ... This will open access to the folder.
Now you need to move on to connecting the disk on the second computer. Open up "My computer" , click "Connecting a new floppy disk" in the tab "a computer" .
After the Network Drive Mapping Wizard has been launched, "Device connection" , select the appropriate drive letter and specify the address to access the network folder.
You can choose any drive letter. The folder address should be specified like this: / Computer name / Name shared folder.
For example, you can select drive Z and specify the address as notebook / tmp. If you forgot the name of the shared folder, click "Overview" .
Near "Reconnect at login" , put a check mark next to the item to connect the new application again after restarting the device.
After all the settings have been made, confirm the action and press "Ready" .
If everything is done correctly, the system will connect the folder as an installed add-on and open a window. It will appear in the window "My computer" .
Ways to connect a network drive
Read also: TOP 10 Best Network Attached Storage (NAS) for Home and Work | Rating of current models in 2019
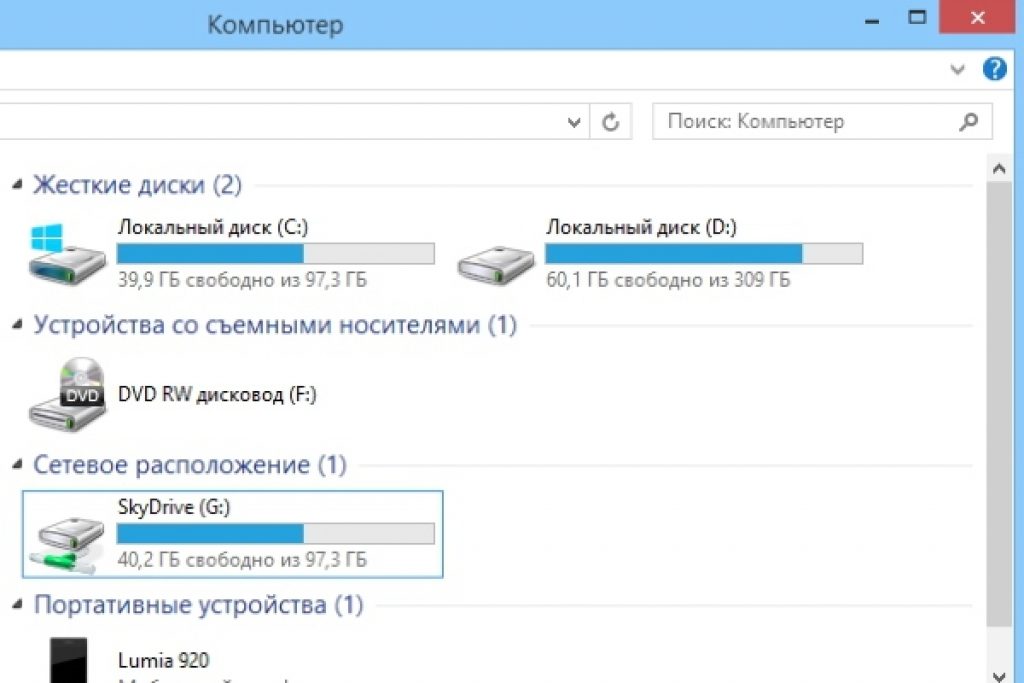
You can connect the device you are using in the following ways. So, you can create an additional service that can handle two functions.
That is, it starts the mount, and then starts an additional service that uses this add-on. It must have the following properties:
- It is important that the helper service runs the same commands as the regular service, that is, start / stop / restart.
- The secondary and primary services must perform tasks on behalf of the same user so that there are no access rights issues. If the main service is started from LocalSystem, there may be problems with access to various applications.
A more interesting option is also possible. But you should use it at your own risk. This will require Sysinternals Suite... So, the steps are as follows:
1 Open cmd.exe(as administrator);
2 Select the PsExec.exe option. Browse to the SysinternelsSuite folder and run the command psexec –I –s cmd.exe. As a result, the user will receive nt authority / system rights. You can check this by typing whoami. The i option is needed because displaying floppy disks is impossible without user interaction.
3 You need to create a persistent connected application that will be used as the SYSTEM account. To do this, type the following command net use z: // servername / sharedfolder / persistent: yes
This add-on can be disabled in the same way as it was created, along with.
If you need to remove it, follow the first and second steps, but in the third step change the command, namely write
Net use z: / delete.
Connect using group policies
Read also: [Instructions] Unidentified network without Internet access - How to fix it? | 2019
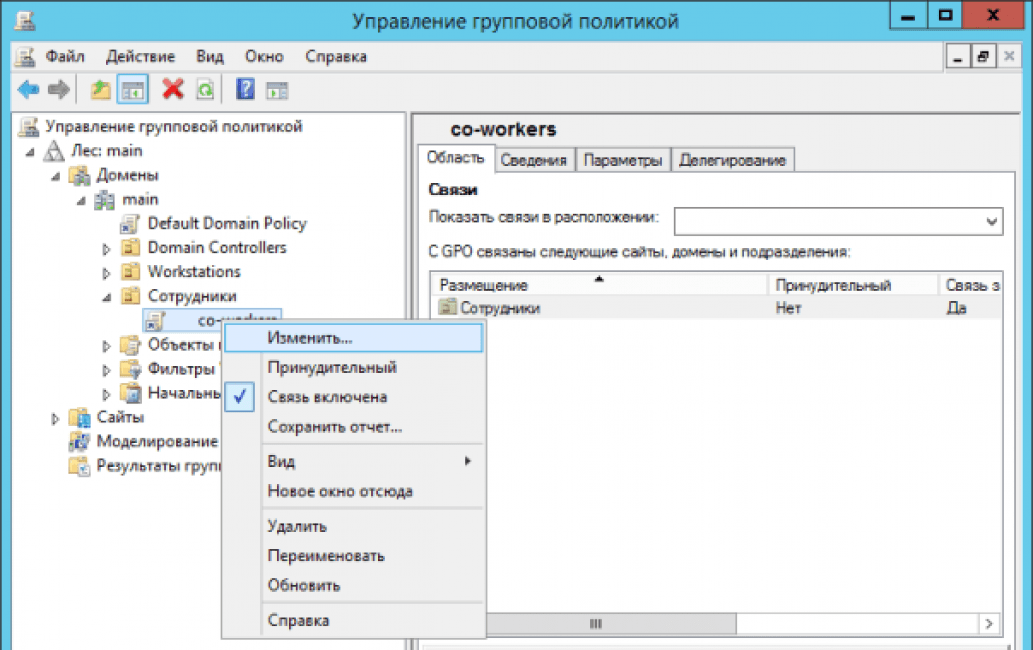
Many people think that the way to create a new application through Group Policy is outdated. However, most system administrators prefer this option.
So with the help group policy to plug installed device as follows.
First, launch the Group Policy Console by pressing the Win + R combination. In the window that opens, click "Run" and enter the gpmc.msc command. After that, the user will see the control console on the screen group policy.
If the network drive does not connect by going to Group Policy Management Editor do the following "User config-settings-config-floppy mapping" .
In the right half of the window, click right click mice "Create-mapped device" .
Specify its name and check the box next to the option "Reconnect" ... Then go to the tab "Common parameters" .
In the tab, check the box next to the item Target Element Level and press "targeting" .
Going to "Targeting editor" press the button "Creating elements" and select "Security group" .
There, specify the name of the user that you want to connect to the floppy disk in use. Activate the item "Users in a group" .
Many users say that this method is rather difficult.
It is especially difficult for those who do not have sufficient knowledge of Windows architecture. So it is recommended for people with high level preparation.
Read also: Control Panel in Windows 10: where is it, how to open and how to make a shortcut to the desktop

If necessary, you can easily create a shortcut to any application by mapping its position.
After the user has connected the device, it will be displayed in the explorer, so you can easily access the required file as if the user was working with an existing local floppy disk.
You can make a similar shortcut for a new device in the OS as follows:
- With File Explorer open, click "My computer" .
- By clicking "Connect a new add-on" , choose "Connecting the application in use" (this option is near the tab "A computer" , which opens automatically when the user goes to the PC in the specified way).
- After selecting the letter of the floppy disk that you plan to use for network folders, click "Overview" .
- After navigating to the folder for which you want to create shortcuts, click OK after selection.
- Do not forget to confirm your choice and click on "Ready" ... User can choose permanent connection to this folder during the login process. As a result, it will be constantly available, and, if necessary, you can use another account computer user to connect to the folder.
After the user has finished with the settings, he should see under the shortcut "New device" ... This will give him the ability to access content and other folders on the PC.
If you no longer need a network application and want to disable it, right-click on it by selecting "Disable" .
Connection methods in Windows XP
Read also:

For quick access to shared resources, assign floppy drive letters to them. Thus, you can simplify access to it.
As a result, in the folder "My computer" a special icon will appear. So you don't need to surf the net to find necessary information from network resources.
The main way to connect a device from "My network environment" :
- Click on "Network environment" on the menu "Start" by choosing the command "Network" , double click on "Windows Network" ;
- Double click on the domain you want to open;
- Be sure to double-click on the one containing the shares you want to connect. The windows display the shared resources of the device.
- Press "Shared resource"
to be connected with the right mouse button, and in context menu select team
If necessary, you can map a network drive on a Mac OS
Instructions for users who are wondering how to map a network drive in the following. Finder should be opened first.
To open a window "Connect to Server" , press Command + K. Don't forget to enter the path to the gadget you want to connect to.
Enter the path in the following format: Protocol / Computer name. It is optional to include the protocol at the beginning. After the user has entered the password, the OS will ask you to specify required folder to connect.
The network drive will become available after the computer is turned on if you add it to "Entry Items" ... By clicking on the menu, click on "System settings" .
By choosing suitable option, click on "Add" ... If nothing appears, you need to open the Finder by going into settings and pressing Command.
By selecting the tab "General" , check the box next to "Server connection" ... As a result, the required icon will appear on the display.
For active data exchange via local network you can use network folders that store various information you need. However, for complete convenience, these folders can be configured as a network drive.
And in this article we will consider connecting a network drive using an example operating systems Windows XP, Windows 7 and Windows 10.
How to map a network drive in windows xp?
So let's start with Windows XP. To add a network drive, go to the "My Computer" section and in the "Tools" menu click on the "Map Network Drive" tab
You will see the "Map Network Drive" window, where there will be two active editing windows: "Drive" and "Folder"

The active "Disk" editing window means that you can select any "unoccupied" letter of the Latin alphabet to designate a disk.
To do this, click on the arrow of the active window and select the drive letter you need

And the active "Folder" editing window means that you have to specify which you want to make a network drive. To do this, click on the "Browse" tab and select the location of your folder. It can be either yours or another


This completes the creation of a network drive in Windows XP, and we move on to the next example.
How to map a network drive on windows 7?
When creating a network drive on windows 7, you should first make sure that network settings configured correctly. To do this, click on the network connection icon in the lower right corner and select "Network and Sharing Center"

Or click on the "Start" menu, click on "Control Panel" and find the "Network and Sharing Center" tab.

You will open the Network Control Center window, where you will need to go to the tab "Change advanced settings general access"After looking at which network is being used (within this example this is "Home").

To do this, you need to check the box "Enable network discovery"

After the done manipulations, you can start creating a network drive on windows 7. To do this, go to the "My Computer" section and click the "Map Network Drive" tab.

You should open the Map Network Drive window, where you should select a drive letter and specify the path to your network folder. To do this, first select the drive (by single-clicking on the "Drive" tab), and then click the "Browse" button, where select the computer name, as well as the name of the network folder and click "OK"


What is a network drive in windows 10?
And in the third example, we will analyze how to map a network drive in windows 10.
To make a network drive here, first of all, you should check the network settings. To do this, right-click on the network icon in the lower right corner of the taskbar and select "Network and Sharing Center"
You will open the Network Management window, where you should click on the "Change advanced sharing settings" tab

In the next window, check the box next to the "Enable network discovery" tab (if it is not there) and click on the "Save changes" button

Now you can start mapping a network drive in windows 10.
Go to the "This computer" tab → "Computer" menu and click on the "Map network drive" tab

The "Map Network Drive" window will open, where you will be prompted to change or leave the letter of the network drive, as well as specify the path to the network folder


net use mapping a network drive
It should be noted that there is another way to map a network drive in the Windows family, namely using a script.
To use the script to map a network drive, you need the "Net use" command: this command allows you to connect a network share.
Within the framework of this article, we will not give the full syntax of the "Net use" command, limiting ourselves to only a few of them.
To do this, open text editor(e.g. Notepad) and write the command there:
net use z: \\ WORK \ Users, where the letter "Z" stands for the letter of the network drive, and \\ WORK \ Users stands for the network path of the folder (in your case, it must be different). Next, add the inscription: net use / Persistent: Yes, which means restore the mounted disk upon reboot. Then save Text Document under the extension "bat"

Now if you click on the file that you saved, then your network drive will automatically be mapped
If you have a local network, then the presence of network folders in it is quite a natural phenomenon. File storages, separate shared directories on computers. However, every time you open in Network Neighborhood required computer and look there desired directory can be quite tedious. Especially for such and a number of other cases, Windows 7 supports the ability to create a network drive for quick access to directories on the network. But, not everyone knows how to do this correctly. Therefore, within the framework of this article, I will tell you about how to map a network drive in Windows 7, as well as what nuances there are.
In terms of usage, a network drive is no different from a regular drive. You can also record, copy and move files. The only difference is the speed of operations, which should always be remembered. It is smaller, since the files are not read directly from the dick, but are transferred over the network. In addition, it should be borne in mind that if the local network is loaded, for example, several people will use such a disk, then the speed may be very low.
Now, let's look at how to map a network drive in Windows 7 through a standard interface:

1. Open File Explorer and navigate to Computer. This can also be done using the combination "WinKey ( Windows key) + E ".
2. In the top menu, click on the "Map network drive" item.
3. In the window that opens, as shown in the figure above, you must specify the letter of the network drive, then select the network directory. For example, "\\ computer1 \ video" or "\\ 192.168.0.112 \ video". You can also specify whether you need to recover this disk after restarting Windows. Provide connection credentials if necessary.
4. Click the "Finish" button below.
5. The network drive will be available for use.
As you can see, create a network drive using the standard Windows interface 7 is simple enough, but it is always helpful to know the alternative methods.
Many tools in Windows 7 are available from the command line, which is sometimes very convenient and much faster to use. Therefore, now we will consider how to map a network drive from the console. For this we need the "net" command with the "use" parameter. And here are the actions you can do with this combination:
1. Mapping a network drive... Open a command prompt, type the following command and hit enter:

net use Z: \\ addr \ folder
where " net use"is the command itself," Z:"is the desired drive letter (double quotes are required)," \\ addr \ folder"is the address of the network directory.
The network drive will be created.
2. Installation automatic connection disks at restarting windows 7 ... So, you've mapped the network drive. However, the moment that the disk will or will not be connected after restarting the computer remains unknown (the last execution of the installation command is taken automatic recovery). Therefore, it should be explicitly indicated, for which you need to enter the following command:

net use / Persistent: Yes
where " net use"is the command itself, and" / Persistent: Yes"is a parameter that specifies that the network drive should be mapped every time the system boots. Note that this setting applies to the last connected drive and becomes the "default" for all subsequent ones. If you want to indicate that the disk does not need to be recovered, then instead of " / Persistent: Yes"must be specified" / Persistent: No".
3. Removing a network drive. Network drives can be temporary, so it is useful to know how to remove them. And here is the corresponding command:
net use Z: / delete
where " net use"is the command itself," Z:"is a network drive," / delete"is a parameter that indicates that this network drive should be deleted.
As you can see, using the "net" command with the "use" parameter to map a network drive is not much more difficult than using the standard Windows 7 interface. In addition, using this combination, you can always create bat files for quick setup network drives.
